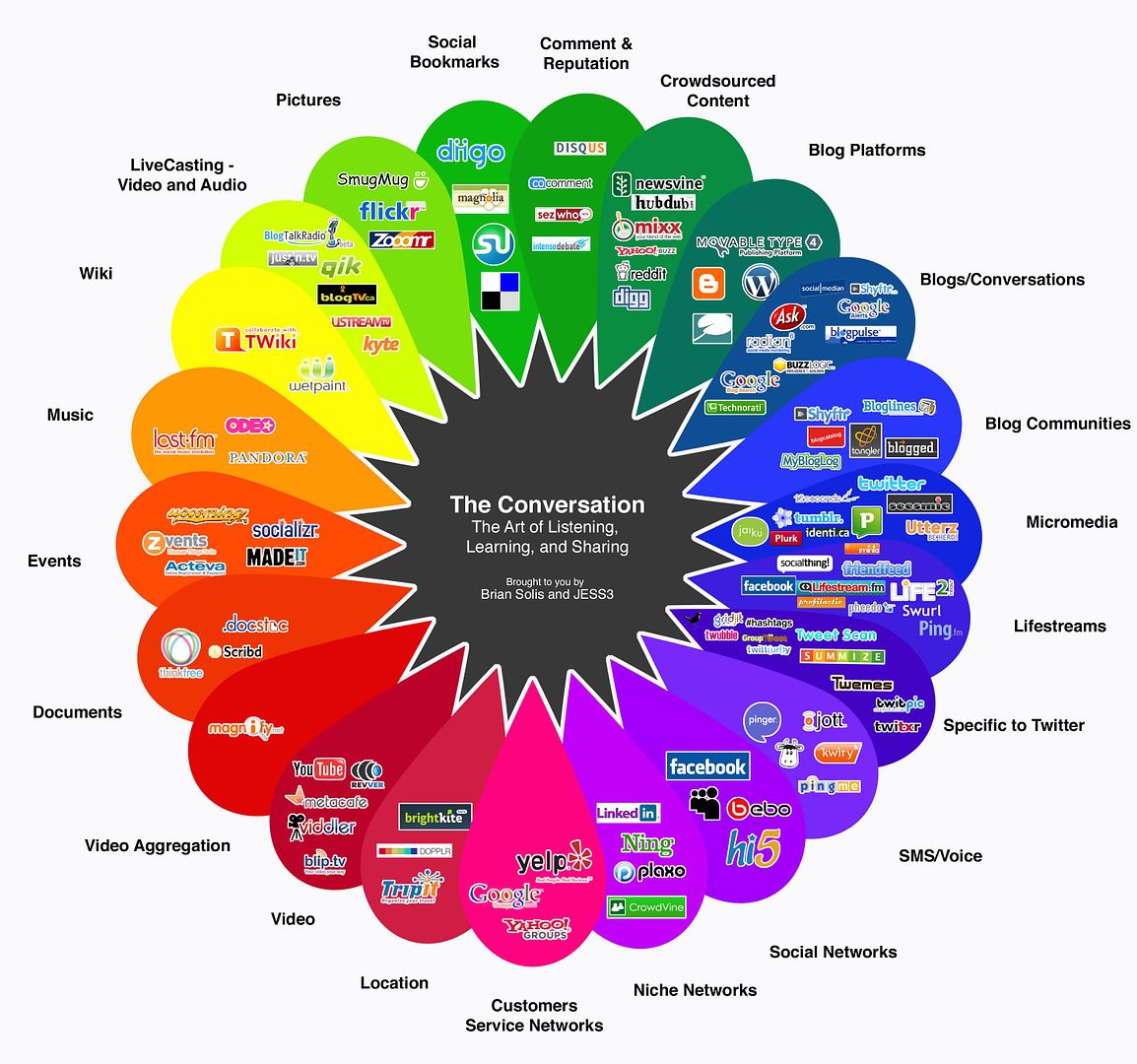تکنولوژی و فناوری های جدید
بیائید تا همه چیز در مورد تکنولوژی و فناوری های جدید جهان را بدانیمتکنولوژی و فناوری های جدید
بیائید تا همه چیز در مورد تکنولوژی و فناوری های جدید جهان را بدانیمقرار دادن عکس،تعویض لوگو و افزودن عنوان به پنجره مرورگر IE
همون طوری که در قسمت اول این مقاله نوشتم از طریق رجیستری میشه به تعویض عکس
پس زمینه
IE
پرداخت ولی حالا یه راه دیگه،البته این راه مخصوص ویندوز های 2000 و
XP
است.
ابتدا وارد
RUN
شوید و تایپ کنید
gpedit.msc
و اینتر بزنید،پنجره ایی براتون باز میشه با نام
Group Policy
که در قسمت سمت چپ در زیر شاخه :
Local Computer Policy 2
تا گزینه وجود داره به نام
Computer
Configuration
و
USER Configuration
حالا این مسیر را دنبال کنید :
Windows
Setting\Internet Explorr Maintenance\Browser User Interface
حالا در این قسمت در صفحه سمت راست 3 تا گزینه داره:
Browser Title
:این قسمت مربوط میشه به عنوانی که می خواین برای مرورگرتون بزارین
Browser Toolbar Customizetion
:این قسمت هم مربوط میشه به جایی که شما میتونین عکس مورد علاقتون رو در پس
زمینه تولبار مرورگر تون بندازین.(توجه کنید که حتما عکستون باید به پسوند .bmp
یا .gif
باشه)
Custom Logo
:در این قسمت هم میتونین لوگوی مورد نظرتون را به جای لوگوی ویندوز
بندازین.(اندازه عکسش باید 22*22 یا 33*33 باشه و 16 کولور یا 256 کولور هم
ذخیره شده باشه.)
کلیدی برای دستکاری در Shutdown ویندوز XP
شما هم دوست دارید تو برنامه های ویندوزتون دست کاری کنید نه پس بر روی Desktop
کامپیوتر راست کلیک کرده و از قسمت New گزینه Shortcut انتخاب کنید. سپس در
پنجره باز شده، آدرس زیر را وارد کنید:
D:\windows\system32\shutdown.exe
(طبیعی است که اگر ویندوز شما در درایو دیگری میباشد، نام آن درایو را به جای
D در آدرس بالا وارد کنید) Next را بزنید، برای Shortcut نامی به دلخواه انتخاب
نمایید و در پایان Finish را کلیک کنید. حال بر روی Shortcut ساخته شده راست
کلیک کرده و Properties را انتخاب کنید. در کادر Target آدرس های زیر رو
میتونید وارد کنید :
برای Log Off این دستور: D:\WINDOWS\system32\shutdown.exe -l
برای Shutdown این دستور : D:\WINDOWS\system32\shutdown.exe -s
و برای Reboot این دستور : D:\WINDOWS\system32\shutdown.exe -r
حالا فرض کنید برای Shutdown کردن ، شما همیشه حواستون به برنامه های Save
نشدتون نیست ، میخواهید یه زمانی به شما داده بشه که اگه چیزی از یادتون رفته
اونرو Save کنید. یا به هر دلیل دوست دارید اینکار با تاخیر انجام بشه پس
درکادر Target آدرس زیر رو وارد کنید :
D:\WINDOWS\system32\shutdown.exe -s -t 90
اینکار سیستم شما رو در 90 ثانیه خاموش میکنه ( به جای 90 هر عددی رو که دوست
دارید تایپ کنید )
یا اگه دوست دارید که موقع اجرا پیغامی برای شما نشون داده بشه با این دستور
میتونید این کار رو صورت بدید
" متن دلخواه D:\WINDOWS\system32\shutdown.exe -s -c "
( به فاصله ها دقت کنید )
اما وقتی شمارش معکوس شروع میشه ، برای رهائی از این عمل چی کار میشه کرد ؟
تنها راه ( توجه داشته باشید، تنها راه؛ چون این دستور از تمام برنامههای در
حال اجرا و پنجرههای باز صرفنظر میکند ) برای متوقف کردن اون، اینه که یک
بار دیگه برنامه را با تایپ حروف « a- » برای Abort ( اونرو متوقف کنید ) اجرا
کنید .
یعنی سریع دوباره روی Shortcut ساخته شده راست کلیک کرده و Properties را
انتخاب کنید. در کادر Target آدرس های زیر رو وارد کنید :
D:\WINDOWS\system32\shutdown.exe -a
OK کنید و اونرو اجرا کنید .
دستور زیر سیستم رو بدون هیچ پیغامی برای Save نشدن برنامه هاتون ، خاموش یا
راه اندازی میکنه .
D:\WINDOWS\system32\shutdown.exe -s -f
اما برای Hibernate کردن، اوضاع کمی فرق می کند! هنگام ساختن Shortcut به جای
آدرس بالا، آدرس زیر را وارد کنید.
D:\Windows\system32\rundll32.exe powrprof.dll , SetSuspendState
البته شما قبلا باید در پیکر بندی سیستم، Hibernation را فعال کرده باشید،
بنابراین از Control Panel به Power Option رفته روی برگه Hibernation کلیک
کنید ودر کنار Enable Hibarnation تیک انروعلامت بزنید .
:: گوگل و ناسا اینترنت را به فضا میبرند ::

گوگل و ناسا
با همکاری یکدیگر قصد دارند
دسترسی به اینترنت را در فضا
امکانپذیر کنند.
به گزارش ایسنا، وینت سرف،
یکی از مدیران گوگل، همکاری
با مرکز پژوهشی آزمایشگاه
نیروی جت ناسا را آغاز کرده
تا به اتفاق یکدیگر اینترنت
استانداردی برای فضا بسازند
تا جایگزین سیستم تجهیزات
رادیویی شود که تنها یک بار
قابل استفاده است.
ارتباط در فضا مشکلاتی را
دربردارد زیرا گردش زمین موجب
میشود موقعیت فرستنده و
گیرندهها دایم تغییر کند و
مسافت دور نیز تاخیرهای
طولانی را در پیدارد؛ شبکه
مبتنی بر رادیو نیز تقریبا
برای هر ماموریت جدیدی ساخته
میشوند در نتیجه تجهیزات
قدیمی برای فضاپیماهای جدیدتر
قابل استفاده نخواهند بود.
وینت سرف که در ایجاد اینترنت
سهیم بوده اکنون به دنبال
ایجاد پروتکل جدیدی است که در
فضا کار خواهد کرد؛ این پروژه
اینترنت بیناسیارهیی نام
دارد و در سال 2009 در خارج
از ایستگاه فضایی بینالمللی
آزمایش خواهد شد. در صورت
موفقیتآمیز بودن این پروژه
ماموریتهای فضایی در آینده
از سیستمهای مشابهی استفاده
خواهند کرد که ارتباط از فضا
را ارزانتر و آسانتر خواهد
کرد.
رفع خطای NTLDR is Missing
زمانی که ویندوز 2000 شما بالا می آد ممکنه پیغام خطای زیر رو دریافت کنید
NTLDR is missing
Press any key to restart
این مشکل به دو دلیل بوجود می آید:1- تاریخ BIOS قدیمی است 2- زمانی که یکی از
فایلهای بوت ویندوز شما خراب یا از بین رفته باشد:
Ntldr
Ntdetect.com
Boot.ini
برای حل این مشکل اول تاریخ BIOS خودتون رو چک کنید که بروز باشد .از آنجائیکه
بندرت پیش می آد که این تاریخ منسوخ / قدیمی باشد در مورد زمانی که یکی از فایلهای
سیستم از بین رفته باشد بحث می کنم. یکی از روشهای زیر را برای حل این مشکل بکار
ببرید:
روش اول: از یک Boot Disk برای راه اندازی استفاده کنید
برای استفاده از بوت دیسک بطریق زیر اقدام نمایید.
1-یک دیسک بوت ویندوز 2000 که شامل فایلهای Ntldr,Ntdetect.com,Boot.ini باشد
بسازید
برای چگونگی ساخت دیسک بوت به مقاله پیشین رجوع کنید
2- اطمینا حاصل کنید که فایل Boot.ini به هاردی که سیستم عامل ویندوزتان روی آن نصب
شده اشاره می کند.
3- دیسک بوت ویندوز را در درایو مربوطه قرار بدید و کامپیوتر را دوباره راه اندازی
کنید
4-فایلهای Ntldr,Ntdetect.com,Boot.ini را از دیسک بوت روی هاردتون کپی کنید.
روش دوم: استفاده از Recovery Console
1-از دیسک های راه اندازی ویندوز 2000 یا ازCD ویندوزتان برای راه اندازی استفاده
کنید
2- در صفحه ای که Welcome to setup به نمایش در می آید باید کلید R را برای تعمیر
ویندوزتان فشار دهید
3-کلید C را برای نصب ویندورتان با استفاده از recovery Console فشار دهید
4-عددی که اشاره به نصب ویندوزتان دارد را انتخاب کنید و کلید enter را فشار
دهید.برای مثال 1 را تایپ کنید و کلید enter را فشار دهید.
5- رمز عبوری Administrator را تایپ کنید و کلید enter را فشار دهید
6-نام درایو CD-Rom که سی دی ویندوز شما قرار دارد را تایپ کنید. و کلید enter را
فشار دهید.
7-دستورات زیر را تایپ کنید و کلید enter را در پایان هر دستور فشار دهید. هر کجا
کلمه drive ذکر شد باید نام درایوی که شما در مرحله 4 بکار بردید تایپ نمایید.
copy drive:\i386\ntldr c:\
Copy drive:\i386\ntdetect.com c:\
اگر با پیغام Overwrite File مواجه شدید کلیدy را فشار دهید
8-دستورات زیر را تایپ کنید و کلید enter را فشار دهید
Type C:\Boot.ini
لیستی مشابه لیست زیر به نمایش در می آید.
[boot loader]
timeout=30
default=multi(0)disk(0)rdisk(0)partition(1)\WINNT
[operating systems]
multi(0)disk(0)rdisk(0)partition(1)\WINNT="Microsoft Windows 2000 Professional"
/fastdetect
اگر شما پیغام زیر را دریافت کنید فایل boot.ini از بین رفته یا صدمه دیده است
The system cannot find the file or directory specified.
9- اگر فایل boot.ini از بین رفته یا صدمه دیده باشد با طی مراحل زیر آن را دوباره
بسازید
الف- یک ایدیتور تکست مثل notepad یا edit.com را برای ساخت این فایل باز کنید و
دستورات زیر را تایپ کنید
[boot loader]
timeout=30
default=multi(0)disk(0)rdisk(0)partition(1)\WINNT
[operating systems]
multi(0)disk(0)rdisk(0)partition(1)\WINNT="Microsoft Windows 2000 Professional"
/fastdetect
ب- فایل فوق را در فلاپی دیسک با نام boot.ini ذخیره نمایید.
ج-دستور زیر را در پرامت Recovery Console تایپ کنید و فایل boot.ini را از فلاپی
روی هارد کپی کنید
Copy a:\boot.ini c:\
10-exit را تایپ کنید و کلید Enter را فشار دهید و کامپیوتر را دوباره راه اندازی نمایید.
روش سوم: استفاده از CD ویندوز 2000
1-سی دی ویندوز را در درایو قرار دهید و کامپیوتر را راه اندازی نمایید.
2-در صفحه Welcome to Setup کلید R را فشار دهید
3-در پنچره Windows 2000 Repair options حرف R را فشار دهید.
4-زمانی که به شما انتخاب گزینه های تعمیر را می دهد حرف M را فشار دهید.
5-گزینه Verify Windows 2000 system files را انتخاب کنید و کلید enter را فشار
دهید
6-گزینه Continue (perform selected tasks) را انتخاب کنید و کلید enter را
فشار دهید.پیغامهای زیر ظاهر خواهد شد.
You need an Emergency Repair disk for the Windows 2000
installation you want to repair.
7-یکی از مراحل زیر را بسته به وضعیت سیستمتان انتخاب نمایید
الف-اگر یک فلاپی Emergency Repair disk دارید مراحل زیر را دنبال کنید
-کلید enter را فشار دهید
-فلاپی Emergency را در درایو قرار دهید و کلید enter را فشار دهید
-از دستورات نصب برای تعمیر نصب ویندوزتان استفاده کنید و کامپیوتر را reset
نمایید
ب-شما فلاپی Emergency Repair disk در اختیار ندارید
- حرف L را فشار دهید .جملات زیر به نمایش در می آید
Setup has found Windows 2000 in the following folder:
drive:\WINNT "Microsoft Windows 2000"
-کلید enter را فشار دهید
اگر setup محل نصب ویندوزتان را شناسایی نکرد
اگر شما یک emergency repair disk ندارید و ویندوز محل نصب ویندوزتان را
شناسایی نکرد مراحل زیر را دنبال کنید.
1- setup ویندزو 2000 را اجرا کنید
2-در صفحه setup will install windows 2000 on partition گزینه leave the
current file system intact(no change) را انتخاب کنید و کلید enter را فشار
دهید
3-کلید ESC را برای نصب ویندوز در پوشه جدید انتخاب کنید
4-در قسمت Select the folder in which … باید مقدار \tempwin را تایپ کنید و
کلید enter را فشار دهید. Setup یک کپی جدید از ویندوز را نصب خواهد کرد
5-برای کپی جدید ویندوز log on کنید
6- روی startکلیک کنید و گزینه run را انتخاب کنید
7- در پنجره باز شده تایپ کنید cmd و کلید enter را فشار دهید
8- در این پنجره تایپ کنید C:
9- دستور زیر را تایپ کنید
Attrib –h –r –s boot.ini
10- edit boot.ini را تایپ نموده و کلید enter را فشار دهید. متن این فایل قابل
مشاهده خواهد بود
[boot loader]
timeout=30
default=multi(0)disk(0)rdisk(0)partition(1)\TEMPWI N
[operating systems]
multi(0)disk(0)rdisk(0)partition(1)\TEMPWIN="Microsoft Windows 2000
Professional" /fastdetect
11- در هر جای این فایل tempwin را با WINNT جایگزین نمایید .نتیجه باید مانند
شکل زیر باشد
[boot loader]
timeout=30
default=multi(0)disk(0)rdisk(0)partition(1)\WINNT
[operating systems]
multi(0)disk(0)rdisk(0)partition(1)\WINNT="Microsoft Windows 2000
Professional" /fastdetect
12- کلید ALT+F و سپس S را فشار دهید
13- کلید ALT+F و سپس کلید X را فشار دهید
14-تایپ کنید attrib +h +r +s Boot.ini
15- exit را تایپ کنید و کلید enter را فشار دهید
16- کامپیوتر را reset نمایید
17- در پنجره Please select the operating system to start باید گزینه
Microsoft Windows 2000 را انتخاب کنید و کلید enter را فشار دهید
18- برنامه Windows explorer را اجرا اکنید و پوشه های زیر را پیدا کنید و حذف نمایید
Tempwin
,
All Users.Tempwin
Advanced eLearning Builder 3.5
ساخت آزمون ها و آموزش های الکترونیک برای محیط های علمی توسط
Advanced eLearning Builder 3.5
استفاده
از تکنولوژی رایانه و نرم افزارهای مختلف در امر تحصیل و آموزش و
پرورش, در
سالهای اخیر در تمام دنیا بسیار مورد توجه بوده و اکثر آموزشگاه ها مایل به
داشتن امکانات برگزاری آموزش و آزمون های الکترونیک می باشند .
Advanced eLearning Builder نام نرم افزاری مناسب در این زمینه و محصولی از سری محصولات وب سایت نرم افزاری EduIQ.com است که قادر به ساخت و طراحی انواع ابزارهای آموزش و یادگیری الکترونیکیست . ساخت ابزارهای برای برگزاری e-Test یا همان آزمون های تستی الکترونیک, آموزش های الکترونیکی, کوییز ها و امتحان های الکترونیکی و ...
قالیت خوب این نرم افزار در ساخت آموزش کامل به صورت تنها یک فایل اجرایی EXE است که با کلیک بر روی آن بلافاصله نرم افزار شروع می شود.
ساخت تمرین ها و مواد گوناگون امتحانی در محیطی کاملا Visual و آشنا و مجهز به ابزارهای کافی و لازم از دیگر ویژگی های خوب این نرم افزار است .
به علاوه این نرم افزار همراه با خود تعداد زیبادی تمپلات ها و قالب های امتحانی از پیش ساخته شده داراست که به شما در آشنایی کامل با چگونگی ساخت آزمون های الکترونیک کمک بسیاری خواهد کرد.
این نرم افزار تقریبا گران قیمت سازگار با نسخه های 95/98/Me/NT4/2000/ XP/2003 سیستم عامل ویندوز است .
جزییات کامل تر به زبان سایت سازنده .....
Advanced eLearning Builder را می توانید از اینجا :
دانلود کنید
نسخه ی 3.5.5 را با حجم 2.2 مگابایت
English
Explanations
سریال
مورد نیاز نسخه ی 3.5.5 نرم افزار :Name
: P30World.Com
Single : AFL0NC7N10
Site
: 38002722BF
ترفند نامه جدید
موقع نصب SP پیغام Access Denid دریافت می کنید
همونطور که استحضار
دارید سرویس پکهای ویندوز SP برای تمامی نسخه های ویندوز بیرون اومده برای ویندوز
XP هم آخرین نسخه سرویس پک شماره ۲ هست که حجمی معادل ۲۷۰ مگا بایت دارد. اگر این
فایل را دانلود و یا از کسی گرفتید و قصد نصب آن را در سیستم خود را دارید موقع
اجرای SP ممکن هست با پیغام Access Denid مواجه شوید.
برای حل این مشکل از
ریجستری ویندوز کمک می گیریم.این نکته را در نظر داشته باشید که شما باید بعنوان
Administrator اجازه دسترسی کامل به تمام قسمتهای ویندوز را داشته باشید نه به
عنوان کاربر فرعی! مراحل زیر را دنبال کنید:
۱-وارد منوی start شده و گزینه
run و در نهایت در این پنجره regedit را تایپ می کنید تا وارد پنجره ریجستری
شوید.
۲-وارد مسیر زیر
شوید:
HKEY_LOCAL_MACHINE\SOFTWARE\Microsoft\Windows\Curr
entVersion\WindowsUpdate\Auto Update
۳-باید روی Auto Update کلیک سمت راست
کنید و گزینه Permissions را انتخاب کنید.
۴-در پنجره ظاهر شده باید برای
Administrators گزینه Full Control بصورت Allow باشد
حالا می توانید SP را بدون مشکل نصب نمایید
بعد از نصب XP ویندوز CD_Rom و DVD-Rom را نمی شناسد
تا حالا
شده بعد از نصب ویندوز XP ببینید که درایوهای CD-ROM و DVD-ROM شما از کار افتاده
باشه. در چنین مواقعی نیازی به نصب دوباره ویندوز نیست کافی است با کمک ریجستری این
مشکل را حل کنیم.
مراحل زیر را دنبال کنید:
۱- وارد ریجستری
شوید.
۲-مسیر زیر را پیدا کنید
H_L_M\System\CurrentControlSet\Control\Class\{3d36
e965-e325-11ce-bfc1-08002be10318}
۳- از منوی Registry باید گزینه Export
Registry File را انتخاب کنید و از همین شاخه یک فایل Backup می سازید. (درصورتیکه
مشکلی برای ویندوز پیش آمد دوباره از این فایل استفاده می کنید)
۴-اگر مقادیری
به نامهای UpperFilters و یا LowerFilters وجود داشت آنها را حذف کنید
۵-از
ریجستری خارج شوید و کامپیوتر را Reset نمایید
۶-بعد از بالاآمدن ویندوز وارد
Control Panel شوید و آیکن system را باز کنید در پنجره ظاهر شده باید وارد قسمت
HardWare شده و از این قسمت باید Device Manager را انتخاب کنید
۷- در این
پنجره هر درایوی که با علامت سوال همراه بود انتخاب کنید و از منوی Action باید
Uninstall را انتخاب کنید و روی OK کلیک کنید.
۸-مرحله ۷ را برای تمام درایوهایی
که با علامت سوال هستند تکرار کنید.
۹- از منوی Action باید گزینه Scan for
hardware changes را انتخاب کنید
در پایان درایوهای CD-ROM و DVD-ROM روی
ویندوز نصب خواهند شد
نرم افزار فارسی ساز موبایل N73

اگر شما یکی از کاربران گوشی های سری N نوکیا مخصوصا گوشی پرطرفدار N73 باشید حتما با مشکل عدم فارسی شدن آن مواجه بوده اید. ولی توسط این نرم افزار که نسبت به نسخه های قبلی خود کامل تر است می توانید گوشی N73 خود, چه طرح ساده و چه طرح موزیکال باشد به آن زبان فارسی اضافه کنید.
![]() لینک دانلود
لینک دانلود![]() برای دانلود، روی لینکهای بالا کلیک سمت راست کرده و Save Target As را بزنید.
برای دانلود، روی لینکهای بالا کلیک سمت راست کرده و Save Target As را بزنید.
رمز فایل: www.mobin-group. com
نکته: فایل مورد نظر بصورت فشرده با پسوند های Zip یا Rar میباشد. لذا بعد از دریافت فایل ، آن را از حالت فشرده خارج و سپس با استفاده از دستگاه بلوتوث یا کابل و یا دستگاه کارت ریدر برروی گوشی موبایل خود Install نمایید.
تبدیل DVD به تمامی فرمت های تصویری و صوتی
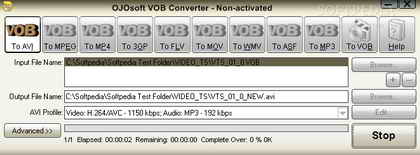
با این نرم افزار می توانید فیلم و کلیپ های دی وی دی که فرمت VOB را دارند به انواع فرمت های تصویری و صوتی تبدیل نمایید.
فرمت های قابل تبدیل:
فرمتهای ویدیویی:
3GP/3GPP, 3G2/3GP2, MJPEG, AVI, DivX, Xvid, MPG, MPEG(MPEG-1/ 2), DAT, FLV, MKV(Matroska) , QuickTime(MOV, QT), MP4, M4V, VOB, WMV, ASF, TS, MPEG-4 AVC, DVR-MS, H.263, H.264, X.264
Supported Target File Formats from VOB format
Video Formats
MP4, MOV, 3GP, 3G2, MPEG, MPG, VOB, AVI, ASF, WMV, FLV, H.264, MJPEG
فرمتهای صوتی
MP3
Portable Players
Sony PSP, Apple iPod nano/video/classic/ touch/TV Out, Apple TV, iPhone, Zune, Archos AV 500/700, Archos Gmini402, Creative Zen Vision, iriver PMP-100
- همچنین امکان تنظیم کیفیت,سایز,frame rate,bit rate,audio codec و ... را دارید.
![]() لینک دانلود (حجم فایل حدود هفت مگابایت می باشد و کرک برنامه در داخل فایل zip قرار دارد)
لینک دانلود (حجم فایل حدود هفت مگابایت می باشد و کرک برنامه در داخل فایل zip قرار دارد)
مجله تخصصی موبایل- ویژه گروه مارشال مدرن
ترفندهای امروز
افزودن
Open With
در راست کلیک برای فایل های خاص
این روش برای حرفه ای ها کاربرد زیادی دارد شما با این روش می توانید برای فایل
های مورد نظر خود در راست کلیک Open With قرار دهید.
برای این کار در ویندوز 98 به کلید زیر مراجعه نمایید:
HKEY_CLASSES_ROOT\*\Shell
باید یک کلید جدید با نام Openas از طریق New => Key ایجاد کنید.
دوباره به همان روش کلید دیگری با نام Command در Openas ایجاد کنید.
روی مقدار Default که پیش فرض به وجود می آید دوبار کلیک کنید و مقدار زیر را
به آن بدهید:
rundll32.exe shell32.dll?OpenAs_RunDLL %1
در ویندور ME از این روش نمی توان استفاده نمود و در ویندوز XP به زیر کلید زیر
مراجعه نمایید.
HKEY_CLASSES_ROOT\*\OpenWithList
مطئن هستم که تا به حال به پنجره
System
رفته اید.
سوال: سیستم کجاست؟
جواب: ای بابا . با رایت کلیک بر روی آیکن
My
computer
سپس انتخاب
Properties
به آن می رسید.
آیا دوست دارید عکسی در آنجا بگذارید
ابتدا یک تصویر با فرمت
BMP
در اندازه 114*180 برای خود ساخته و با نامه
Oemlogo
ضبط کنید.
تصویرتان را به شاخه
Windows/System
منتقل کنید .
حالا باید دستور مربوطه را بنویسید. برای اینکار
Notepad
را باز کنید و در آن بنویسید:
[general]
manufacturer=
TaranehhaGroups
model= http://i-tech.blogsky.com
[supoport
information]
line1=
:line2=
My Email
line3= ebtihaj_obaidi@yahoo.com
line4= Send
line5=
me
line6= a mail
البته به جای عبارات مقابل مساوی می توانید هرچی می خواهید بنویسید.
سپس آنرا در شاخه سیستم با نامه
Oeminfo.ini
ضبط کنید.
به پنجره سیستم بروید و نتیجه را ببینید. اگه مشکلی بود ابعاد تصویر را
۱۲۰*۱۶۰
کنید
*این ترفند خیلی به درد شرکت های کامپیوتری میخوره*
--------- راستی فارسی هم می تونین بنویسین---------
امن کردن سیستم
شما مىتوانید یک کلمه عبور را به
Screen Saver
اضافه کنید و آنرا با سوئیچ "/s"
در دایرکتورى
Startup
قرار دهید. این روش دقیقاً مانند این است که سیستم شما کلمه عبور دارد. براى
اینکار وارد پوشه
Windowssystem
شوید و یکى از
Screen Saverها
را انتخاب و در پنجره
Startup
کپى کنید. این کار باعث مىشود بلافاصله پس از شروع ویندوز محافظ صفحه موردنظر
اجرا شود و کلمه عبور براى بازگشت، باعث امنیت ویندوز مىشود.
اگر کلمه عبور را فراموش کردید ناراحت نباشید، سیستم را مجدداً راهاندازى کنید
و در موقع اجراشدن سیستم کلید
F5
را پایین نگه دارید. این باعث مىشود که سیستم به صورت
Safe
mode
اجرا شود. دیگر هیچ کدام از برنامههاى
Startup
از جمله محافظ صفحه موردنظر اجرا نمىشود. فایل
Control.ini
(در شاخه
windows)
را باز کنید و
Screensaver.name
را پیدا کنید. قسمت نام محافظ صفحهاى است که شما استفاده مىکنید. آن را کلاً
حذف کنید و یا مقدار
pwprotected
را از 1 به 0 تغییر دهید. بعد از ربوت شدن سیستم کلمه عبور حذف شده است
یه ترفند خیلی خوب برای فارسی کردن یا تغییر نام دادن اجزا ویندوز
دوستان عزیز با ترفند این دفعه شما میتونید به راحتی هر چه تمام تر اجزا
ویندوزتون رو فارسی کنید مثله مای کامپیوتر یا اینترنت اکسپلورر یا .........
من که خیلی از این ترفند استفاده میکنم
برای فارسی کردن یا تغییر نام دادن کافیه این مسیر رو طی کنید:
HKEY_CURRENT_USER\Software\Microsoft\Windows\Shell NoRoam\MUICache
وقتی به این صفحه رسیدید می بینید که در سمت راستتون یه خروار از نام ها هست و
شما می تونید اونا رو تغییر بدید
دانلود مجموعه فرهنگ لغت های چند زبانه به فارسی
- فرهنگ لغات عربی به فارسی -فارسی به عربی (قاموس)
- فرهنگ لغات انگلیسی به
فارسی (طلائی)
- فرهنگ لغات فرانسه به فارسی
- فرهنگ لغات آلمانی به
فارسی
- فرهنگ لغات ایتالیائی به فارسی
- فرهنگ لغات اسپانیائی به فارسی
-
فرهنگ لغات فنلاندی به فارسی
- فرهنگ لغات سوئدی به فارسی
ویژگی کلی
تمامی این فرهنگ های لغت این است که امکان خواندن لغات از روی کلیپ برد ویندوز را
دارد. رابط کاربری این برنامه به زبان فارسی می باشد. در این لغتنامه ها از هیچ
فارسی سازی استفاده نشده لذا این لغتنامه ها با استاندارد فارسی Microsoft که بر
روی ویندوز XP و ویندوز 2000 قراردارد سازگار است. بانک اطلاعات این نرم افزار ها
از کد پیج UTF8 استفاده می کند. این لغتنامه مناسب ویندوز XP و 2000 می باشد.

 دریافت نرم افزار - سوئدی به
فارسی
دریافت نرم افزار - سوئدی به
فارسی
 دریافت نرم افزار - فرانسوی به
فارسی
دریافت نرم افزار - فرانسوی به
فارسی
 دریافت نرم افزار - آلمانی به
فارسی
دریافت نرم افزار - آلمانی به
فارسی
 دریافت نرم افزار - ایتالیایی به
فارسی
دریافت نرم افزار - ایتالیایی به
فارسی
 دریافت نرم افزار - اسپانیایی به
فارسی
دریافت نرم افزار - اسپانیایی به
فارسی
 دریافت نرم افزار - فنلاندی به
فارسی
دریافت نرم افزار - فنلاندی به
فارسی
 دریافت نرم افزار - (عربی به
فارسی و فارسی به عربی)
دریافت نرم افزار - (عربی به
فارسی و فارسی به عربی)
 دریافت نرم افزار - انگلیسی به
فارسی
دریافت نرم افزار - انگلیسی به
فارسی
Validate کردن ویندوز بدون نصب نرم افزار
هم اکنون نسخه ی ویندوز خود را به یک نسخه ی اصلی از محصولات مایکروسافت تبدیل کنید ... !
بدون نصب برنامه ای این کار امکان پذیر است !حتما تا به حال به سایت های متفاوتی سر زده اید که این مطلب را نوشته اند ، شاید حتی از نرم افزارهای پیشنهادی آن ها نیز استفاده کرده اید با اینکه شاید در ظاهر نمایی از نمایش لوگـوی Windows Genuine در ویندوز را دیده باشید اما قطعا این امر امکان پذیر نیست و خود نیز باور دارید ... ! اما هم اکنون روشی جالب را به شما پیشنهاد میکنیم که بدون نیاز به نصب برنامه ای اضافی این امر به طور کامل قابل انجام است.ترفندی عالی... !
اکنون فقط شما یک کار انجام میدهید.فایل زیر که یک فایل .reg میباشد را دانلود کرده و اجرا نمایید.دانلود این فایل به 5 ثانیــه هم نمیکشد.پس از دانلود فایل ، آن را از حالت فشرده خارج کرده و بعد فراخوانی نمایید.بعد از اجرای فایل یک سوال از شما پرسیده میشود ، که آیا میخواهید دستور این فایل را در رجیستری وارد کنید یا خیر ؟
شما با زدن کلید Yes به اتمام این کار میپردازید.
... تبریک ...
اکنون شما صاحب یک Valid ویندوز شده اید . اگر شک دارید ، مشکلی نیست! برای امتحان به آدرس زیر که برای شرکت مایکروسافت است رفته و در کادر Validate Now گزینه ی Validate Windows را بفشارید. بعد از انجام عملیاتی که از شما خواسته میشود و گذشت زمانی کوتاه ( البته به سرعت شما بستگی دارد ! ) با پیامی مبنی بر :
Thank you for validating your copy of Microsoft Windows.
مواجه میشوید.اگر باز هم با مشکلی مواجه شدید به ما نظر دهید.
موفق باشید !

آدرس سایت برای Valid کردن ویندوز : http://www.microsoft.com/genuine/downloads/FAQ.aspx
دانلود فایل اصلیMicrosoft Windows Vista x86 Ultimate Actived Permanently
ویندوز ویستا 32 بیتی آلتیمیت که به صورت فعال شده و رجیستر شده برای شما
قابل نصب خواهد بود، بدون هیچ دردسری و هیچگونه تنظیمات برای کرک کردن
آن...
ویندوز ویستا که از اوایل سال 2007 توسط شرکت مایکروسافت
عرضه شد، با استقبال پرشوری مواجه شد و چند میلیارد دلار به فروش رسید که
البته نسخه آلتیمیت آن را بیشتر از دیگر نسخه های آن میپسندند و بیشتر
خریدار دارد.
http://rapidshare.com/files/42440638/yechizekhub_By_ITman.part02.rar
http://rapidshare.com/files/42447917/yechizekhub_By_ITman.part03.rar
http://rapidshare.com/files/42456386/yechizekhub_By_ITman.part04.rar
http://rapidshare.com/files/42465501/yechizekhub_By_ITman.part05.rar
http://rapidshare.com/files/42474467/yechizekhub_By_ITman.part06.rar
http://rapidshare.com/files/42484737/yechizekhub_By_ITman.part07.rar
http://rapidshare.com/files/42518637/yechizekhub_By_ITman.part08.rar
http://rapidshare.com/files/42536093/yechizekhub_By_ITman.part09.rar
http://rapidshare.com/files/42561415/yechizekhub_By_ITman.part10.rar
http://rapidshare.com/files/42573256/yechizekhub_By_ITman.part11.rar
http://rapidshare.com/files/42595622/yechizekhub_By_ITman.part12.rar
http://rapidshare.com/files/42602856/yechizekhub_By_ITman.part13.rar
http://rapidshare.com/files/42609364/yechizekhub_By_ITman.part14.rar
http://rapidshare.com/files/42614842/yechizekhub_By_ITman.part15.rar
http://rapidshare.com/files/42620037/yechizekhub_By_ITman.part16.rar
http://rapidshare.com/files/42625356/yechizekhub_By_ITman.part17.rar
http://rapidshare.com/files/42631536/yechizekhub_By_ITman.part18.rar
http://rapidshare.com/files/42645871/yechizekhub_By_ITman.part19.rar
http://rapidshare.com/files/42654137/yechizekhub_By_ITman.part20.rar
http://rapidshare.com/files/42662547/yechizekhub_By_ITman.part21.rar
http://rapidshare.com/files/42671604/yechizekhub_By_ITman.part22.rar
http://rapidshare.com/files/42681180/yechizekhub_By_ITman.part23.rar
http://rapidshare.com/files/42693963/yechizekhub_By_ITman.part24.rar
http://rapidshare.com/files/42705733/yechizekhub_By_ITman.part25.rar
http://rapidshare.com/files/42716782/yechizekhub_By_ITman.part26.rar
http://rapidshare.com/files/42730554/yechizekhub_By_ITman.part27.rar
http://rapidshare.com/files/42731039/yechizekhub_By_ITman.part28.rar
استفاده از گزینه Run
برای اجرای این برنامه ها ابتدا روی Start کلیک کنید و در منوی Start روی گزینه ی Run کلیک کنید تا پنجره ی Run باز بشه . بعد در پنجره ی Run هر کدوم از کلمات انگلیسی در جدول زیر رو که وارد کنید و اینتر بزنید عملکرد روبروی اون رو خواهید دید :
|
عملکرد |
Text |
|
باز کردن ریجستری ویندوز |
RegEdit |
|
تنظیم برنامه هایی که با شروع ویندوز اجرا می شوند . |
Msconfig |
|
کیبورد مجازی |
Osk |
|
اطلاعات کامپیوتر |
MSinfo32 |
|
باز کردن پنجره ی Dos |
Cmd |
|
ذره بین ویندوز ( بزرگ نشان دادن محدوده ی اطراف موس) |
Magnify |
|
باز کردن ویندوز اکسپلورر |
Explorer |
|
باز کردن ماشین حساب ویندوز |
Calc |
|
تمیز کردن ( پاک سازی) هارد از فایل های اضافی |
Cleanmgr |
|
باز کردن برنامه نقاشی |
mspaint |
|
گزارش گر (سخن گوی) ویندوز |
Narrator |
|
پشتیبان گیری از فایل های روی هارد |
ntbackup |
|
تنضیمات صدا |
sndvol32 |
|
ضبط صدا |
sndrec32 |
|
عملکرد بعضی از قسمت های کامپیوتر |
perfmon |
|
مرتب سازی فایل ها درون درایو ها (جهت افزایش سرعت هارد در خواندن ) |
Dfrg |
|
برنامه طراحی فونت |
EudCedit |
|
مینی مدیا پلیر ! |
mplay32 |
|
اجرای برنامه ی NotePad |
notepad |
|
نمایش یک اینترو از ایکس پی |
مجموعه ترفندهای جدید
عنوان: اجرای برنامه ها در یک فضای مجزا در حافظه
شاید بهتر باشد همیشه برنامه های قدیمی داس را در یک قسمت جدا از حافظه باز کنیم که برای این کار و اضافه شدن دکمه Run in Separate Memory Space در جعبه گفتگوی Run ابتدا به آدرس زیر مراجعه کنید:HKEY_CURRENT_USER\Software\ Microsoft\Windows\CurrentVersion\Policies\Explorer
و مقدار MemCheckBoxInRunDlg را به یک تغییر دهید.
عنوان: نمایش شماره ساخت ویندوز بر روی Desktop
1- Run را از منوی Start انتخاب کنید
2- بنویسید regedit و OK را بزنید
3- به HKEY_CURRENT_USER\CONTROL PANEL\DESKTOP بروید
4- در قسمت سمت راست صفحه بر روی PaintDesktopVersion دوبار Click کنید
5- مقدار Hexadecimal را برابر 1 قرار دهید و پنجره را ببندید
6- Log off کنید و مجددا وارد سیستم بشوید
در ویندوز XP علاوه بر شماره ساخت شماره Service Pack نصب شده بر روی سیستم هم نمایش داده میشود
عنوان: باز کردن پنجره ها ی زیاد
اگر فردی باشید باشید که زیاد با پوشه های مختلف ویندوز کار کرده و مجبورید همواره تعداد زیادی پنجره را باز کرده و همه را مدیریت کنید حتما با مشکل کندی سرعت در مدیریت پنجره ها و فولدرها برخورد کرده اید. البته امروزه با وجود سیستم های با سرعت و حافظه بسیار بالا این مشکل شاید زیاد محسوس نباشد اما خیلی ها هنوز درگیر این موضوع هستند. حالا میخواهم توضیح دهم که اصلا چرا این مشکل پیش می آید ( حتی گاهی برای افرادی که از سیستم با حافظه بالا استفاده میکنند ). هنگامی که شما چند تا پنجره را با یکدیگر باز میکنید سیستم شما همه پنجره ها را با هم پردازش میکند ( فقط یک قسمت Ram در گیر پردازش میشود ) و همین امر باعث میشود که سرعت پردازش ها به شدت پایین بیاید و در نتیجه شما با مشکل کندی سرعت مدیریت پنجره ها مواجه میشوید. با روشی که به شما آموزش میدهم میتوانید بدون تغییر در سرعت هر چقدر پنجره را که خواستید باز کنید و مدیریت کنید. در این روش ما کاری میکنیم که سیستم هر پنجره را به طور مجزا پردازش کند ( هر پنجره در قسمت مستقلی از Ram پردازش میشود ) و در نتیجه تداخلی با پردازش پنجره های دیگر نداشته باشد. همین امر باعث میشود که شما هیچ تغییری در سرعت کار با پنجره ها احساس نکنید و در واقع تمام پنجره ها را با سرعت یکسان مدیریت کنید. و حالا آموزش :
برای انجام این کار شما از دو روش مختلف میتوانید استفاده کنید. یکی رجیستری و دیگری ویندوز.
روش اول :
ابتدا از طریق Run وارد Regedit شده و کلید زیر را بیابید :HKEY_CURRENT_USER\Software\Microsoft\Windows\Curre ntVersion\Explorer\Advanced
سپس در صفحه سمت راست به دنبال کلیدی با نام SeparateProcess بگردید ( اگر وجود نداشت یک کلید از نوع DWORD و با همان نام بسازید ). سپس برای فعال سازی این گزینه به آن مقدار 1 و برای غیر فعال کردن مقدار 0 را اختصاص دهید و بعد از رجیستری خارج شوید.
روش دوم :
ابتدا وارد My Computer شده و سپس از نوار ابزار بالای صفحه وارد منوی Tools شده و روی Folder Options کلیک کنید. سپس وارد قسمت View شده و در لیست زیر آن به دنبال عبارت Lauch folder windows in separate process بگردید و مربع کنار آن را علامت گذاری کنید. حال روی دکمه Apply و سپس OK کلیک کنید.
توجه : این روش برای سیستم هایی که دارای حافظه با ظرفیت های بالا میباشند ( بالای 128 مگابایت ) به شدت توصیه میشود. با این کار شما میتوانید حداکثر استفاده از حافظه خود را ببرید و سرعت کارکرد سیستم خود را نیز افزایش دهید
عنوان: صدای قیژویژ مودم موقع وصل شدن.اگه میخواین از شر این صدا راحت شوید
اول مسیر زیر رو در ویندوز 98 اجرا کنید:control planel\modems--->open>general>proprties>conection>advanced>Extra settings
در این قسمت تایپ کنید:atm0
اول مسیر زیر رو در ویندوز Xp اجرا کنید:control planel\Phone and Modem--->open>Modems>proprties>advanced>Extra settings
در این قسمت تایپ کنید:atm0
با این کار مودم شما صداش قطع میشه
عنوان: گذاشتن عکس در پس زمینه پوشه ها
قابل استفاده در کلیه ویندوزها
برای این کار ابتدا پوشه مورد نظر را باز میکنیم(بجز My Computer ) سپس در محیط خالی آن راست کلید کرده و یک فایل text با برنامه note pad باز کرده و نام آن را Desktop.ini قرار دهید . سپس فایل را باز می کنیم و نوشته زیر را درون آن کپی می کنیم .
[ExtShellFolderViews]
{BE098140-A513-11D0-A3A4-00C04FD706EC}={BE098140-A513-11D0-A3A4-00C04FD706EC}
[{BE098140-A513-11D0-A3A4-00C04FD706EC}]
Attributes=1
IconArea_Image=E:\Photo\va •••\Wallpers\star.jpg
[.ShellClassInfo]ConfirmFileOp=0
در قسمت E:\Photo\va •••\manzaareh\1.2.jpg آدرس عکس را مینویسید
سپس آنرا save کرده و پوشه را بسته و دوباره باز کرده تا تغییرات مورد نظر را بینید.
نصب ویندوز XP از طرق مختلف ...
نصب ویندوز XP از بوت
برای این که ویندوز را از اول نصب کنید باید یک cd بوت داشته باشید هنگامی که سیستم را روشن میکنید کلید delete را نگه دارید و وارد تنظیمات setup شوید.اکثر mother board های جدید در همان بالا منوی bootرا دارند که شما با زدن کلید های چپ و راست میتوانید وارد ان شوید و بوت اول خود را cdrom انتخاب کنید.باید روی ان enter زده و cdrom را انتخاب کنید.سپس روی exit رفته و save and exit یا چیزی شبیه به این را بیاد انتخاب کنید که تنظیمات شما را زخیره کند.حال هنگام روشن کردن سیستم اگر cd بوت در سیستم باشد میتوانید از ان استفاده کنید.بعد از این که cd بوت شد و هنگامی که گفته میشود press any key .......... دکمه ای را بزنید تا وارد مراحل نصب ویندوز شوید.
منتظر بمانید تا ویندوز مراحل نصب را طی کند بعد از این که به متنی که حاوی توضیحات مایکروسافت و نوعی قرارداد با شما میباشد رسیدید.روی F8 کلیک کنید تا تائید شود.
در قسمت بعد چنانچه شما قبلا ویندوزی داشته باشید از شما خواهد شد که میخواهید روی همان ویندوز نصب شود یا انتخاب با شما باشد. با زدن دکمه R میتوانید روی همان ویندوز نصب کنید و با زدن دکمهEsc انتخاب درایو ظاهر خواهد شد.پیشنهاد ما Escمیباشد.
جدول کلمات متقاطع فارسی Persian Crossword Puzzle 1.0
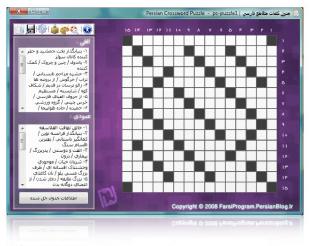
اگر شما هم جزء آن دسته از افرادی هستید که به حل جدول علاقه دارید ، وقت آن رسیده که روش های قدیمی را کنار بگذارید و به حل جدول با روش های جدید و امروزی بپردازید!
استفاده از جدول کلمات متقاطع فارسی یکی از همین روش هاست.با استفاده از این نرم افزار شما می توانید در زمان های بیکاری با استفاده از رایانه به حل جدول بپردازید و سرگرم شوید و یا اگر خیلی حرفه ای هستید یک جدول طراحی کنید و دیگران را سرگرم کنید.
برای دریافت جدول های جدید فقط کافیست به اینترنت متصل شوید و به بخش دریافت جدول های جدید مراجعه کنید، نام جدول جدید مورد نظر خود را وارد کنید و چند ثانیه صبر کنید.
با وارد کردن ID یاهوی خود در همین بخش از برنامه می توانید در خبرنامۀ برنامه عضو شوید تا از ایجاد شدن جدول های جدید مطلع شوید.
قابلیت های کلیدی نرم افزار Persian Crossword Puzzle 1.0:
- بازکردن جداول به صورت مستقیم با کلیک روی فایل مربوط به هر جدول
- امکان ذخیره کردن کار انجام گرفته روی جدول در هر زمان
- دریافت جدول های جدید ، از داخل برنامه و به طور مستقیم فقط با وارد کردن نام جدول جدید
- امکان طراحی جدول در برنامه و به اشتراک گذاشتن آن ، برای استفادۀ سایرین
- ثبت نام در خبرنامه موجود در برنامه جهت مطلع شدن از جدول های جدید طراحی شده
- راهنمایی توسط برنامه برای حل هر جدول و پاسخ به سوالات دشوار
- اطلاع دهی در مورد تعداد سلول های پاسخ داده نشده یا اشتباه پاسخ داده شده
- و ..
توجه:
- در صورتی که از ویندوز ویستا برای اجرای این برنامه استفاده می کنید نیاز است که پس از نصب برنامه روی آیکون برنامه در دسکتاپ کلیک راست کنید و روی Run as administrator کلیک نمایید.
- کاربران ویندوز Xp برای اجرای این برنامه نیاز به نصب Microsoft .NET Framework 2.0 دارند.
![]() لینک دانلود (حجم فایل حدود یک مگابایت می باشد)
لینک دانلود (حجم فایل حدود یک مگابایت می باشد)
رمز فایل: ندارد