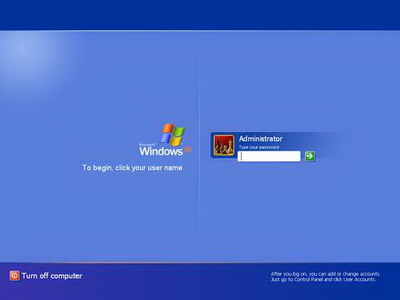همان طور که مطلعید ،
مایکروسافت بعد از سرویس
پک دوم ویندوز ایکس پی ،
ابزاری را با با نام
Windows Genuine
Advantage Notifications
(ابزار اطلاع رسانی
مزیتهای ویندوز اصل)به
ویندوز XP افزود .
وظیفه اصلی این ابزار
تشخیص نسخه کپی غیر مجاز
ویندوز و اعلام آن به
کاربر است که این کار با
ظاهر شدن یک پیام انجام
میگیرد.
هنگامی که یک کاربر
ویندوز تقلبی وارد سیستم
میشود پیامی با این مضمون
” به نظر میرسد که شما
قربانی دزدی نرم افزار
شده اید. مایکروسافت کپی
ویندوز موجود در کامپیوتر
شما را اصل نمیداند.”
دریافت می کند.
در ابتدای این پیام چنین
گفته شده است که “این
اخطار تا زمانی که در
کامپیوتر شما از ویندوز
اصل استفاده شود، همچنان
نمایش داده خواهد شد.”
پیام مشابهی هم در فواصل
مختلف به صورت پاپ - آپ
از قسمت Tray درWindows
taskbar بیرون می آید.
اگر کاربری بخواهد این
اخطار را نادیده بگیرد-
در اولین اخطار، دگمه ای
با این شرح : “مشکل مرا
بعدآ حل کن” در نظر گرفته
شده است که موجب بسته شدن
پنجره اخطار میشود -
ویندوز یک بنر دائمی در
قسمت پایین صفحه باز
میکند که همان اخطار قبلی
در آن نوشته شده است.
تمام این پیامها به وب
سایتی منتهی میشوند که
مایکروسافت در آن مزایای
ویندوز اصل را اعلام
میکند و به شرح مجدد
پیشنهاداتی میپردازد که
مدتی قبل درباره نسخه های
رایگان یا با تخفیف
ویندوز XP معمولی و حرفه
ای ارایه داده بود.
اگر شما هم یک رایانه
متصل به اینترنت داشته
باشید و از قضا اقدام به
آپدیت کردن ویندوز ایکس
پی خود نموده باشید ( و
یا در صورت روشن بودن
اتوماتیک آپدیت ویندوز که
به صورت اتوماتیک فایلهای
آپدیت را از اینترنت
دریافت می کند) حتما با
پیغام های آزاردهنده این
ابزار برخورد داشته اید .
(با توجه به ویندوزهای
غیراصل که از آنها
استفاده می کنیم)
دوستانی رو میشناسم که
برای همین مشکل مجبور به
نصب دوباره ویندوز شده
اند !
اما تاکنون برای این مشکل
دنبال راه چاره بوده اید
؟
جالب اینجاست که اگر
جستجوی کوچکی در
اینترنت انجام دهید
مشاهده خواهید کرد که
هزاران نفر همانند شما با
این مشکل دسته و پنجه نرم
می کنند و در جستجوی راه
حلی برای حذف این پیغام
های آزاردهنده هستند .
اتفاقا راه حل های متفاوت
و گوناگونی هم برای حل
این مشکل وجود دارد .
به طور مثال
اینجا
را ببینید .
راه حلی که در این
صفحه پیشنهاد شده ،
شامل ۲۰ مرحله متفاوت
و گوناگون است که
شامل دستکاری در DLL
های ویندوز و شاخه
system32 ویندوز است
و علاوه بر مراحل
طولانی و طاقت فرسا و
دلهره آور در انجام
کار ، این خطر نیز
وجود دارد که به دلیل
یک اشتباه در شاخه
system32 ویندوز و
DLL های آن ، ویندوز
خود را از دست بدهید
.
»
اینبار قصد معرفی یک نرم
افزار کوچک و رایگان ۸
کیلوبایتی! را داریم که
تنها با اجرای آن و یکبار
Restart ویندوز تمامی
مشکلات و پیغام های
آزاردهنده را حذف خواهد
کرد ! و نیازی به انجام
هیچ کار دیگری ندارید …
به همین راحتی … به همین
خوشمزگی
»
دریافت نرم افزار Remove
WGA 1.2
حجم : تنها ۸ کیلوبایت!
فکر می کنم دوستانی که
تاکنون این مشکل
گریبانگیرشان شده است هیچ
گاه فکر نمی کردند به
همین راحتی و تنها با
اجرای یک فایل کوچک ۸
کیلوبایتی مشکل به طور
کامل حل شود .