تکنولوژی و فناوری های جدید
بیائید تا همه چیز در مورد تکنولوژی و فناوری های جدید جهان را بدانیمتکنولوژی و فناوری های جدید
بیائید تا همه چیز در مورد تکنولوژی و فناوری های جدید جهان را بدانیمنصب ویندوز بدون سوال
روش نصب ویندوز xp بهصورت خودکار به طوری که در حین نصب، سوالی از کاربر نپرسد حتی شماره سریال ویندوز!
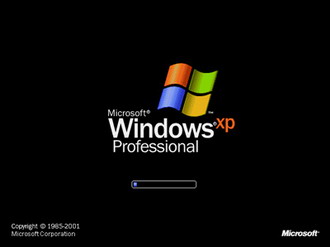
اکثر کاربران به خوبی به این نکته واقف هستند
هنگامی که قصد نصب ویندوز را داشته باشند (Clean
Install) در حین نصب لازم است سوالاتی پیرامون نام
کامپیوتر، نوع رزولوشن، کلمه عبور Admin، شماره
سریال ویندوز و... را پاسخ دهند. این مسئله باعث
میشود که شما دقایقی طولانی را کنار سیستم باشید
تا نصب ویندوز به مراحل نهایی نزدیک شود. تصور
کنید اگر نیاز باشد روزانه این مراحل را روی تعداد
زیادی کامپیوتر اجرا کنید چه مدتزمانی از شما به
هدر خواهد رفت به هرحال برای حل این مشکل ما به
شما راهکاری پیشنهاد میکنیم.
با استفاده از
ابزاری که در سیدی ویندوز xp در فولدر support
قرار داده شده، آن هم در یک فایل Cabبه راحتی نسبت
به نصب خودکار ویندوز خود اقدام کنید.
برای
نصب ویندوز از این طریق کافی است مراحل زیر را به
طور دقیق دنبال کنید.
۱) در سیدی ویندوز
xp به مسیر زیر مراجعه کنید:
Supportools
۲) فایل deploy.cab را روی یکی از
درایوهای هارد کپی کنید. سپس آن را باز کرده (از
طریق برنامه zip magic یا winzip یا در خود ویندوز
xp اگر روی فایل کلیک کنید باز میشود ) و فایل
setupmgr.exe را از درون این فایل cab کپی کرده و
درون یک درایو از هارد کپی کنید.
۳) روی
setupmgr.exe کلیک کنید. پنجرهای باز میشود.
آنرا next کنید. سپس گزینه زیر را انتخاب کرده و
next کنید:
Create a new answer file
۴) مطمئن شوید که گزینه windows
unattended installation علامت زده شده باشد سپس
next کنید.
۵) در این صفحه نوع ویندوز خود
را انتخاب کنید در اینجا ویندوز xp پروفشیونال را
انتخاب میکنیم. سپس next میکنیم.
۶)
گزینه Fully automated را علامت بزنید و next
کنید.
۷) در اینجا صفحه Distribution
Folder نمایش داده میشود. در این صفحه به شما
اجازه داده میشود که تعیین کنید که آیا پوشه
توزیعی را روی درایو شبکهای که شامل سورس
فایلهای ویندوز است ایجاد کنید.
نکته ! ساخت
یک پوشه توزیعی نه تنها به شما اجازه نصب ویندوز
بدون استفاده از cd را میدهد بلکه اجازه افزودن
فایلهای اضافی (همانند درایوهای قطعات) برای
انجام یک نصب سفارشی را میدهد. اگر قصد انجام نصب
خودکار را به دفعات زیاد دارید و درایو یا پوشه
مناسب را در اختیار دارید، میتوانید از این گزینه
استفاده کنید.
ما در این آموزش گزینه زیر را
انتخاب کرده سپس next میکنیم:
No, this
answer file will be used to install from a CD
۸) در این صفحه گزینه مربوط به I Accept …
را علامت زده و next میکنیم.
۹) حال شما
صفحهای را مشاهده میکنید که با کمی دقت متوجه
میشوید گزینههایی درون این صفحه وجود دارند که
شما در حین نصب ویندوز با آن برخورد میکنید. شروع
به تکمیل گزینهها به دلخواه خود کنید.
۱۰) بعد از اتمام کار گزینه finish را
بفشارید. در این قسمت مسیری برای ذخیره تنظیماتی
که انجام دادهاید در قالب یک فایل پرسیده میشود.
شما باید نام فایل را که به صورت UNATTEND.TXT
انتخاب شده به WINNT.SIF تغییر دهید و یک نسخه روی
یک فلاپی ذخیره کنید.
۱۱) از منوی FILE
گزینه EXIT را انتخاب کنید.
۱۲) اکنون شما
فایل اصلی را ساختهاید. فایل برای انجام عملیات
نصب آماده بوده اما ممکن است قبل از شروع عملیات
مایل باشید که نگاهی به محتویات فایل بیندازید.
(ممکن است بخواهید پارامترهای اضافهتری را نیز به
فایل بیفزایید. در صورت امکان با بخش HELP برنامه
SETUP MANAGER مشورتهای لازم را انجام دهید.)
برای این کار فایل ساخته شده را در برنامه NOTEPAD
باز کنید. شما میتوانید خطوط دیگری را نیز برحسب
نیاز برای فعالیتهای دیگر مثل تعیین پارتیشن نصب
دیسک سخت یا تبدیل سیستم فایل به NTFS معین کنید.
جزئیات مربوط به چگونگی انجام این کارها را
میتوانید در داخل فایلهای کمکی موجود در داخل
Deploy.CAB مشاهده کنید. اگر داخل فایل هرگونه
تغییری را اعمال کردید، فایل را ذخیره کرده و آنرا
ببندید.
۱۳) فایل را روی فلاپی دیسک کپی
کنید. سپس کامپیوتر را از طریق سیدی راهاندازی
کرده و فلاپی را در داخل درایو فلاپی قرار دهید.
اکنون ویندوز به صورت خودکار، تنظیمات معین
شده را مورد استفاده قرار میدهد.
چگونه یک Package درست کنیم ؟
در هنگام نصب کردن نرم افزار Acrobat دیده اید که در ایتدای نصب یک Package باز شده و نصب ادامه می یابد . در این قسمت طریقه ساختن یک Package را آموزش می دهم. در قسمت Run تایپ کنید iexpress و روی Ok کلیک کنید.
پنجره اول :در پنجره باز شده حالت پیش فرض انتخاب شده Creat new self می باشد.
پنجره دوم :در سه انتخاب موجود شما گزینه دوم را انتخاب کنید.
پنجره سوم :در این قسمت شما باید یک عنوان برای Package خود انتخاب کنید . مثلا computerinfo
پنجره چهارم :گزینه اول در حالت پیش فرض انتخاب شده.
پنجره پنجم :در این قسمت این امکان را به شما می دهد که قبل از اجرا شدن و باز کردن Package یک پنجره جدید باز می شود و تا این پنجره را تایید نکنید کار ادامه پیدا نمی کند . برای نوشتن این پیغام می توانید متن خود را در Notepad نوشته و ذخیره کنید و با استفاده از دکمه Browse به برنامه مسیر متن نوشته شده را بدهید و در صورتی که تمایل به انجام این کار ندارید بگذارید برنامه در حالت پیش فرض بماند.
پنجره ششم :با کلیک بر روی دکمه Add فایلهای مورد نیاز را انتخاب کنید.
پنجره هفتم :حالتهای مختلف را بعد از اتمام کار برنامه نشان می دهد . به این صورت که مثلا وقتی شما Package را باز کردید فایلهای باز شده به چه صورت باشند که چهار انتخاب را به شما می دهد.
پنجره هشتم :مانند پنجره پنجم هست ولی با این تفاوت که پنجره پنجم در ابتدای برنامه نمایش داده می شد ولی این پیغام در انتهای برنامه نمایش داده می شود.
پنجره نهم :حالا باید مسیری را که می خواهید در آنجا Package را ذخیره کنید بدهید.
پنجره دهم :سه گزینه موجود هست که حالاتی را در اختیار شما می گذارد که مثلا بعد از نصب برنامه سیستم Restart شود یا خیر . شما گزینه No restart را انتخاب کنید.
پنجره یازدهم :گزینه Don`t save را انتخاب کنید.با استفاده از این روش حجم Package ایجاد شده خیلی کمتر از حجم کل فایلهایتان قبل از ایجاد پکیج می باشد . برای Package کردن فایل ( مثلا فایلهائی را که برای نصب یک برنامه می باشند ) میتوانید از پنجره دوم گزینه زیر را انتخاب کنی.Extract files and run
چرا زمان طولانی جهت بالاآمدن ویندوز XP صرف می شود؟
زمانی که کامپیوتر را روشن می کنید زمانی زیادی برای شروع ویندوز XP و نمایش
آیکن ها در دسک تاپ صرف می شود و شما هیچ پیغامی خطایی هم ظاهر نمی شود.
دلیل
این اشکال:
این رفتار زمانی اتفاق می افتد که فایلهای درایورهای اشتباهی برای
Scanner و وسایل عکسبرداری نصب شده باشد.برای بررسی این رفتار مراحل زیر را دنبال
کنید:
۱-روی Start کلیک کنید و گزینه Run را انتخاب کنید و در این پنجره
Msconfig را تایپ کنید و روی ok کلیک کنید.
۲-به قسمت Services و علامت تیک را
از کنار Plug and Play و (Windows Image Acquisition (WIA بردارید.
۳- کامپیوتر
را Restart کنید.
اگر کامپیوتر بطور صحیح بالا آمد فایلهای اشتباهی برای
اسکنر و وسایل عکسبرداری نصب شده است.
راه حل:
برای حل این مشکل با شرکت
سازنده اسکنر و وسایل عسکبرداری تماس بگیرید تا فایلهای نصب صحیحی برای ویندوز xp
در اختیار شما قرار دهد.شرکت مایکروسافت یک قرارداد شخص ثالث جهت کمک به شما برای
پشتیبانی فنی آماده کرده است. البته شرکت مایکروسافت صحت این قرارداد را تضمین
نمیکند. (در این قسمت اطلاعاتی از قبیل نام شرکت سازنده و آدرس و تلفن و.. آمده
است). برای کسب اطلاعات از شرکت سازنده سخت افزار شما به سایت مایکروسافت می روید و
شماره مقاله صحیح را انتخاب می کنید: قسمت آدرس شرکت ها
http://support.microsoft.com/default.aspx?scid=kb;[LN];65416
بعد
از دریافت فایل صحیح از شرکت سازنده برای ویندوز XP مراحل زیر را دنبال
کنید.
۱-روی Start کلیک کنید و گزینه Run را انتخاب کنید و در این پنجره
Msconfig را تایپ کنید و روی ok کلیک کنید.
۲-به قسمت Services و علامت تیک را
در کنار Plug and Play و (Windows Image Acquisition (WIA بزنید. و در نهایت روی ok
کلیک کنید.
۳- روی Start کلیک کنید و با راست کلیک کردن روی My Computer گزینه
Properties را انتخاب کنید.
۴-در قسمت Hardware باید روی Device Manager کلیک
کنید.
۵-درلیست درایورهای Device Manager ؛باید روی اسکنر و وسیله عکسبرداری
کلیک راست کنید و سپس Properties را انتخاب کنید.
۶-به قسمت Driver رفته و گزنیه
Update Driver را انتخاب کنید.
۷-در پنجره ویزارد Hardware Update و در قسمت
What do you want the wizard to do?, باید Install from a list or specific
location را کلیک کنید و روی Next کلیک کنید.
۸- روی Don't search. I will
choose the driver to install کلیک نموده و سپس روی Next کلیک نمایید
۹-باید روی
Have Disk کلیک نموده و مسیر فایلهای درایورهای جدید را که از شرکت سازنده دریافت
کرده اید را مشخص نمایید.شمامی توانید روی Browse کلیک نموده و در قسمت Look in نام
پوشه را انتخاب کنید.
۱۰- روی ok کلیک کرده و روی Next و سپس روی Finish کلیک
کنید.
۱۱- در نهایت کامپیوترتان را Restart نمایید.
نکته:
مطالب گفته
شده در مورد اشکالات سخت افزاری بود این مشکل زمانی پیش می آید که برنامه های زیادی
رو کامپیوتر نصب نشده باشد . برای دریافت فایل راه انداز متناسب با ویندوز XP می
توانید به سایت سازنده بروید چون اکثر سازندگان فایلهای پشتیبانی را در آنجا قرار
می دهند.
در صورتیکه تعداد برنامه های نصب شده در کامپیوتر زیاد باشند و
همچنین تعداد آیکن ها در دسک تاپ زیاد بوده و برنامه هایی که در هر بار شروع ویندوز
باید اجرا شوند (کنار ساعت ؛ گوشه سمت راست پایین در نوار toolbar بعضی از این
برنامه ها را می بینید) در دیر ظاهر شدن آیکن ها در دسک تاپ و دیر بالا آمدن ویندوز
دخالت دارند و چیزی طبیعی هست . می توانید از حجم اینگونه برنامه با uninstall
بکاهید.
اتوران سازی درایو های هارد دیسک همراه با آیکن دلخواه
گام
اول ساختن
آیکن:
آیکن را میتوانید هر نرم افزاری که خواستید بسازید . همانند فتوشاپ و
یا غیره .... فقط توجه داشته باشید که پسوند آیکن شما باید به صورت .ico باید باشد
و اندازه تصویر هم 32*32 باید باشد.
گام دوم AutoRun سازی درایو
فرض
کنید درایو های متعددی در هارد دیسک شما وجود دارد و شما هر کدام را برای منظور
خاصی در نظر گرفته اید .مثلا درایو D برای موسیقی و درایو E برای عکس ها یا فیلم ها
. آیا دوست دارید با باز کردن درایو D به طور خودکار ویندوز مدیا پلیر باز
شود؟
برای این کار:
1- ابتدا برنامه Notepad را باز کنید و عبارت زیر
را در آن تایپ کنید
[AutoRun]
Media
player\wmplayer.exe
Open=C:\Program Files\Windows
Icon=amir_p30.
ico
از منوی فایل گزینه Save AS را انتخاب کنبد و آن را به صورت زیر ذخیره
کنید :
File Name : AutoRun.inf
Save as type :All Files
Encoding:
ANSI
2- آیکونی را که در مرحله قبل درست کرده اید\ما در اینجا از نام
AMIR_P30.ico استفاده کردیم را مستقیم در درایو D کپی کنید (همان درایوی که
میخواهید اتوران شود) . برای اجرای این فرامین سیستم رایکبار دیگر راه اندازی کنید
تا تغییرات اعمال شود.
حالا با 2 بار کلیک کردن بروی آیکن درایو D مدیا
پلیر باز میشود.
این کار را برای درایو های دیگه و با برنامه های دیگه هم
میتوانید انجام دهید .
موفق باشید
منبع: مجله رایانه خبر
دانستنی های ویندوز ایکس پی
چگونه پخش اتوماتیک CD در Windowx XP را غیر فعال کنیم:
My Computer را باز کنید.بر روی CD Rom خود کلیک کنید و سپس Properties را
انتخاب کنید.بر روی Auto Play کلیک کنید.در Drop Down Box می توانید فعال
یا غیر فعال بودن این ویژگی را معلوم کنید.
چگونه Windows XP را به صورت کامل خاموش کنیم؟
به Control Panel بروید و سپس به قسمت Power Options بروید.
بر روی APM کلیک کنید و سپس Enable Advanced Power Management support.را فعال کنید.
کامپیوتر خود را خاموش کنید. در این حالت کامپیوتر شما به صورت کامل خاموش می شود
چند رمز و راز از اینترنت اکسپلورر
اینترنت اکسپلورر یا مرورگر وب میکروسافت پر کاربرد ترین مرور گر وبی است که ملیونها نفر از سراسر جهان به وسیله آن به جستجو در اینترنت می پردازند. این نرم افزار در عین سهولت استفاده که رمز موفقیت آن نیز می باشد رمز و رازهای فراوانی را نیز به همراه خود دارد که با دانستن آنها زندگی اینترنتی شما راحت تر و دلپذیر تر می گردد. 149 راز در مرور گر وب میکروسافت را جای دیگری نخواهید یافت! پس فرصت را از دست ندهید:
– وقتی ماوس را روی تصویری
از یک صفحه وب می بریم، خط جدیدی به نام lmage Bar
ظاهر می شود که دارای آیکون هایی برای ذخیره چاپ،
ارسال از طریق Email و باز کردن فولدر My Picture
(شاید برای این که ببینیم آیا قبلاً تصویر را
ذخیره کرده ایم یا نه) می باشد.
اگر معمولاً تصاویر را ذخیره نمی کنید و فکر می
کنید lmage Bar مزاحمت ایجاد کرده ، می توانید از
طریق منوی Tools ،گزینه Internet Options و صفحه
Advanced آن را غیر فعال کنید. در این صفحه، به
قسمت Multimedia بروید و علامت گزینه Enable lmage
Toolbar را بردارید.
– بعضی از سایت های عکس های دیجیتالی دارای تصاویری با وضوح و کیفیت بالا هستند، ولی اگر عکس در پنجره مرورگر جا نشود تولید دردسر می کند. در صورت مواجهه باتصویری که به علت بزرگ بودن آن نتوانستید تمام عکس را یکجا در صفحه مشاهده کنید، به جای این که صفحه را به بالا یا پایین (یا به چپ و راست) اسکرول کنید،کمی صبر کیند تا 6IE اندازه آن را برای شما تنظیم کند. اگر ترجیح می دهید عکس را در اندازه واقعی خود ببینید، ماوس را به گوشه پائین در سمت راست برده و روی دکمه مربوطه کلیک کنید.
– وقتی تصویری را از طریق پست الکترونیک می فرستید، می توانید آن را کوچکتر کنید تا سریعتر به مقصد برسد. در این راستا، می توانید وضوح 480×640،600×800 یا 768×1024 را انتخاب و کاری کنید که تمام تصاویری که می فرستید کوچکتر شوند. دوستانی که به صورت تلفنی با اینترنت ارتباط دارند حتماً از این توجه شما ممنون خواهند شد.
– اگر برای خود صفحه وبی را دست و پا کرده اید و از ایده ظاهر شدن خط ابراز تصاویر و تشویق بازدیدکنندگان به ذخیره تصاویر شما خوشتان نمی آید، می توانید این خط ابراز را برای تک تک تصاویر یا همه آنها غیر فعال کنید، برای این منظور با دستور خط ابراز را به طور کامل از کار بیندازید و یا خط GALLERYIMG=”no” را در برچسب های IMG خود اضافه کنید.
– خط ابراز Lmage برای تصاویر کمتر از 130×130 پیکسل ظاهر نمی شود،به همین دلیل برای ذخیره این نوع تصاویر باید از همان روش مرسوم کلیک راست استفاده کیند.
- IE6 ابزارهایی بهتری برای کار با کوکی ها دارد تمام امکانات موجود را می توانید از صفحه Privacy کادر محاوره Internet Options (که از طریق منوی Tools باز می شود) مشاهده کنید . به علاوه، بد نیست سری به آدرس http://www.w3.org/P3P بزنید و اطلاعات بیشتری درباره P3P (قوانین زیر بنایی برای اولویت های حفظ حریم خصوصی) که مایکروسافت ابزارهای جدیدش را بر اساس آنها بنا نهاده به دست بیاورید.
– بعضی کوکی ها مفید هستند . مثلاً سایتهای فروشگاهی از جمله Amazon.com به کمک این کوکی ها از خریدهای شما مطلع شده و محصولات جدید را به شما پیشنهاد می دهند، یا سایت Microsoft Support با استفاده از آنها اطلاعات کاملی از جستجوهای اخیر شما به دست می آورد. این کوکی ها به کوکی های «شخص اول» موسومند. کوکی های طرف سوم از وب سایتی متفاوت (طرف سوم) پدید می آیند که معمولاً جنبه تبلیغاتی دارند (مثل Double Click یا AOL) . این شبکه های تبلیغاتی برای بسیاری از سایت های وب تبلیغات می کنند، پس می توانند بفهمند که شما به کدام یک از این سایت ها سر زده اید. اگر دوست ندارید چنین اطلاعاتی درباره شما در جایی نگهداری شود، IE6 می تواند کوکی های تمام شرکت های طرف سوم، یا شرکت هایی که تعهدی در رعایت حفظ اطلاعات خصوصی شما نمی دهند را مسدود کند.
-- وقتی IE پیامی ظاهر می کند مبنی بر اینکه کوکی خاصی را بپذیرد یا رد کنید، به IE بگوئید این کوکی را برای دفعات بعد در خاطر خود حفظ کند تا هر دفعه مجبور نباشید کوکی های همان سایت را قبول یا رد کنید.
– با تعیین سطح امنیتی مناسب برای خود می توانید مشخص کنید که چه نوع کوکی هایی را دوست دارید دریافت کنید. برای این منظور، از طریق منوی Tools، گزینه Internet Options صفحه Privacy و دکمه Settings اقدام نمائید. پیش فرض این سطح امنیتی Medium است، که کوکی های طرف سومی را مسدود می کند که یا از هیچ قانونی برای حفظ اطلاعات خصوصی تبعیت نمیکنند یا از اطلاعات معرفی کننده شما بدون کسب اجازه از خود شما بهره برداری می نمایند. سطح Medium کوکی های شخص اول را که از اطلاعات معرفی کننده شما بدون کسب اجازه از خود شما استفاده می کنند می پذیرد، اما در پایان جلسه آنها را حذف میکند.
– سطوح امنیتی در خصوص حفظ حریم خصوصی در شش دسته ارائه می شوند که از پذیرش تمام کوکی ها تا رد تمام کوکی ها متغیرند . به علاوه، چهار استراتژی از پیش تعیین شده ارائه می شوند که می توانید برای پذیرش یا رد انواع کوکی ها مورد انتخاب قرار دهید.
– اگر هیچ یک از این سطوح رضایت شما را جلب نمی کند، روی Advanced و پس از آن Override automatic cookie handling کلیک کنید . سپس می توانید کوکی های شخص اول و سوم را قبول یا مسدود کنید و یا از IE بخواهید هر دفعه از خود شما سوال کند.
– کادر محاوره Advanced علاوه بر کوکی های شخص اول و سوم، از کوکی های «جلسه ای» هم سوال می کند؛ یعنی کوکیهای موقتی که فقط تا زمانی نگهداری می شوند که حداقل یکی از پنجره های IE باز باشد. این کوکی ها خطری ندارند، زیرا بعد از قطع ارتباط و بستن برنامه IE به کلی حذف شده و در نتیجه سایت نمی تواند بعدها به آنها مراجعه کند.
– اگر نظرتان درباره سایتی خاص تغییر کرد و خواستید به آن اجازه ساخت کوکی در کامپیوتر خود را بدهید، می توانید به صفحه Per Site Privacy برگشته و آن را از لیست حذف کنید.
– اگر می خواهید برای سایت های Favorite خود استثناء قائل شوید، از طریق منوی Tools کادر محاوره Internt Options را باز کرده و به صفحه Privacy بروید. سپس روی دکمه Web Sites و پس از آن Edit کلیک کنید. در این حالت، URL هایی را وارد کنید که می خواهید کوکی ها از آنها«همیشه» قبول یا رد شوند.
– اگر سایتی هیچ حرفی از خط مشی خود در حریم خصوصی بازدیدکنندگان نزده یا خط مشی آن باتنظیمات و اولویت بندی شما مطابقت نداشته باشد، آیکون کوچکی به شکل یک چشم باعلامت ایست در خط وضعیت (پائین پنجره) ظاهر می شود که با کلیک مضاعف روی آن، گزارشی تحت عنوان Privacy Report به نمایش در می آید که ضمن نشان دادن تمام محتویات آن صفحه، لیستی از کوکیهای ارسالی از طرف آن سایت و پذیرش یا عدم پذیرش آنها از طرف شما نمایش داده می شود. اگر چنین آیکونی را ندیدید، از منوی View گزینه Privacy Report را انتخاب کنید.
مطالب آموزشی این هفته
مطالبی که در این پست می خوانید:
-
عکس گرفتن از صفحه مونیتور در ویندوز ویستا
-
نوشتن چند سطر در یکبار ارسال پیام در یاهو مسنجر
-
دانلود فایلهای مختلف به شکل رایگان از گوگل
-
هفت ترفند مفید در نرم افزار مایکروسافت ورد
-
سالم سازی 100% ویندوز اکس پی
-
پرسیدن ساعت از گوگل
-
دسترسی آسان به همه قسمتهای یاهو
-
افزودن Copy to و Move to به منوی راست کلیک
-
تغییر حجم سطل زباله ویندوز
ادامه مطلب ...
چند کلیدهای کوتاه مفید
ALT+PRT
SCN.....پرینت پنجره ای
که باز است.CTRL+PRT SCN......پرینت از کل
صفحه نمایش در هر حالتی که هست.ALT+TAB............امکان
انتخاب یک صفحه از بین چند صفحه به سرعت!!!WINDOWS+E........باز کردن
windows explorer.WINDOWS+D......حد
اکثر یا حد اقل کردن اندازه همه پنجره ها.WINDOWS+BREAK.....باز
کردن system
properties.SHIFT ....هنگام
قرار دادن cd موجب غیر
فعال کردن auto run
میشود.SHIFT+DELETE......نادیده گرفتن
سطل آشغال در عملیات حذفCtrl + c:
--------کپی Ctrl + x:-------بریدن
Ctrl +
v:---------برگرداندن
از حافظه Ctrl + z:--------------برگشت
به حالت قبل Dele:--------------پاک
کردن Shift +
delete:------پاک کردن بدون
قرار گرفتن در سطل آشغال
کشیدن یک ایتم +ctrl-------کپی
ایتم انتخاب شده
کشیدن یک ایتم + ctrl +
shift------ایجاد میانبر
برای ایتم انتخاب شده F2------تغییر نام
Ctrl + right
arrow----- برگشت به ابتدای
کلمه Ctr +
left
arrow------رفتن
به ابتدای کلمه بعدی Ctrl + down
arrow-----رفتن به ابتدای
خط بعدی Ctrl + up
-------رفتن به ابتدای خط حاضر Ctrl +
shift +arrow-------روشن کردن یک
بلوک از متن Shift +
arrow-----انتخاب بیش از یک
ایتم Ctrl + A-------
انتخاب همه موارد F3-----جستجو
Alt +
enter-------نمایش مشخصات
برای ایتم Alt + f4-------بستن یک ایتم
یا خارج شدن از آن Alt +
spacebar------باز کردن میانبر
برای پنجره فعال Ctrl + f4-بستن
پرونده فعال هنگامی که چند پرونده فعال وجود دارد Alt + tab------حرکت
بین پنجره های باز Alt + esc-------گردش بین ایتم
ها در پنجره های باز F4---نمایش
منوی آدرس بار در my
computer و windows
explorer Shift +
f10 ------نمایش میانبر
برای ایتم انتخاب شده Alt +
spacebar------نمایش منوی
سیستم برای پنجره انتخاب شده Ctrl +
esc -------نمایش استارت
منو F5------بازیابی دوباره
منو باز شده
دو ترفند دیگر
چگونه می توان
Administrative Tools
را برای همیشه مخفی کرد؟
برای این منظور باید تغییرات زیر را در رجستری اعمال کنید:
Hive:
HKEY-CURRENT-USER
Key:Software\Microsoft\windows\Current
Version\Explore\Advanced
Name:Start
Menu Admin Tools
Data Type: REG-SZ
Value:
اگر
yes
باشد نمایش داده می شود و اگرNo
باشد مخفی می شود
چگونه برنامه ای را فقط یک بار هنگام بوت سیستم اجرا کنید؟
اگر می خواهید هنگام بالا آمدن ویندوز برنامه ای فقط یکبار اجرا شود و در دفعات
بعدی غیرفعال باشد تغییرات زیر را در رجستری اعمال کنید:
Hive:HKEY-CURRENT-USER
Key:Software\Microsoft\Windows\Current
Version\Run once
نام برنامه مورد نظر :Name
Data Type:REG-SZ
مسیری که در آن قرار دارد
دو ترفند جدید امروز
راه حل مشکل کاربران هنگام خروج از ویندوز
شاید تا کنون به این مشکل برخرد کرده باشید که وقتی میخواهید از ویندوز خارج
شوید، پیغامی مبنی بر اینکه آیا میخواهید فلان برنامه ای که در حال اجراست از
حافظه خارج کنید. برای اینکه ویندوز به طور اتوماتیک این برنامه ها را از حافظه
بیرون بیاورد، بدین شکل عمل کنید:
ابتدا در Run فرمان Regeditرا تایپ کرده و سپس آدرس زیر را دنبال کنید:
HKEY_USER\DEFAULT\Control panel\Desktop
حالا یک مقدار رشته ای Auto EndTasks بسازید و به آن مقدار1 بدهید. و اگر هم که
بود فقط به مقدار عدد 1 تغییر دهید
تغییر پارامترهای کاربری ویندوز
راحترین کار برای اجرای سریع نرم افزارهای پرکاربرد قراردادن آنها در منوی
pop-up ویندوز است. پس از قراردادن نام نرم افزاریا برنامه مورد نظرتان در منوی
pop-up ویندوز هر کجا که کلیک راست انجام دهید، ویندوز این منو را باز کرده و
یا برنامه یا نرم افزار تعریف شده توسط شما را نیز بعنوان یک گزینه نشان خواهد
داد.
کاربر با انتخاب این گزینه که در هر قسمت از سیستم عامل در دسترس وی می باشد می
تواند نرم افزار مربوطه را اجرا کند. مراحل اضافه کردن یک گزینه به منوی pop-up
ویندوز نسبتا ساده بوده و از طریق دستکاری کلیدهای رجیستری قابل انجام است.
برای اینکار کافی است تا برنامه RegEdit را اجرا کرده و سپس
کلیدHKEY-CLASSES-ROOT\Directory\Shel را باز کنید. پس از باز کردن این
کلید،کلیدی با نام دلخواه(مثلاDOS) در آن ایجاد کنید. پس از ایجاد کلید آن را
هم باز کرده و رشته پیش فرض (Default String) آن را تغییر دهید.
مقدار جدید رشته باید همان عبارتی باشد که دوست دارید تا در منو نشان داده شود.
برای مثال ما این مقدار عبارت است ازStart DOS here پس از انجام این کار باید
کلیدی به نام Command زیر کلید فعلی ایجاد کرده و رشته پیش فرض آن را نیز تغییر
دهید. این رشته باید حاوی دستور باشد که دوست دارید تا با انتخاب منو اجرا شود.
در این مثال مقدار این رشته را برابر.com Command قرار می دهیم. در انتها و پس
از اجرای کلیه مراحل بالا می توانید برنامه RegEdit را ببندید ، حالا اگر روی
هر کدام از دایرکتوری ها کلید سمت راست ماوس را کلیک کنید، داخل منوی باز شده
گزینه جدیدی را مشاهده خواهیدکرد. با انتخاب این گزینه نیز درباره برنامه مورد
نظرتان اجرا خواهد شد. توجه داشته باشید که چون کلید مربوطه را زیر
کلیدdIRECTORY اضافه کرده بودیم، گزینه حاصله نیز منوی pop-up دایرکتوری ها
اضافه شده است ولی در اصل این نوع گزینه ها را می توان به هر کدام از منوهای
pop-up ویندوز اضافه کرد.
دو ترفند جدید برای امروز
مخفی کردن آیکونها در
Desktop
چنانچه مایل نباشید کسی برنامه های موجود در Desktop را با استفاده از آیکونها
به اجرا در آورد ، می توانید از این ترفند استفاده کنید . برای انجام این کار ،
مسیر زیر را در رجیستری پیدا کنید :
HKEY–current–USER\Saftware\Microsoft\Windows\C urrentVersion\
Policies\explorer
حال با کلیک سمت راست بر روی اکسپلورر ، گزینه ی زیر را انتخاب می کنیم :
NEW \ DWORDvalue
با بوجود آمدن آیکن جدید در سمت راست ، نام آن آیکن را به صورت زیر تعریف می
کنیم :
NODesktop حال با دوبار کلیک بر روی آیکون ، عدد 1 را بجای صفر قرار می دهیم .
توجه : برای برگشتن به حالت قبل ، عدد 1 را با صفر عوض کنید
حذف
tool-tip
ها با ویرایش رجیستری
برای کاربرانی که مدت زیادی است با ویندوز کار می کنند tooi-tipها عموما زائد
میباشند . هر چند که برای راه افتادن یک کاربر تازه کار همین tipها کمک بسیار
خوبی خواهند بود ولی استفاده کنندگانی که چند ماهی به طور جدی با سیستم کار
کنند دیگر نیازی ندارند تا بدانند کلیدهای Maximize، Close،OK و چه کاری انجام
می دهند.
برای حذف tool-tip ها و عدم نمایش آنها توسط ویندوز تنها روش استفاده از
رجیستری وتغییر مقدار کلیدهای آن است.
برای این منظور باید برنامه RegEdit را اجرا کرده و کلید
HKEY-CURRENT-USER\Control Panel\Desktop را باز کنید. پس از باز کردن این کلید
روی متغییر UserPreferencemask کلیک کنید تا بتوانید مقدار آن را تغییر دهید.
برای اینکه به سیستم عامل بفهمانید که دیگر نمی خواهید tool-tip ها را ببینید،
باید از رقم سمت چپ عدد مربوطه 8 واحد کم کنید . البته دقت کنید که این عدد در
مبنای 16 ذخیره شده است و شما هم عمل تفریق را باید در همین مبنا انجام بدهید.
در مبنای 16،16 رقم وجود دارند که رقم های 0 تا 9 دقیقا مانند سیستم ده دهی
بوده و علاوه بر آن 6رقم دیگر نیز وجود دارند که به صورت زیر در نظر گرفته می
شوند.f=15،e=14، d=13، c=12، b=11،a=10
بنابراین اگر مقدار متغییر خوانده شده BE 00 00 00 باشد، باید آن را به مقدار
3E 00 00 00 تغییر داده و ذخیره کنید. با این تغییر دیگر tool-tipها را نمایش
نخواهد داد.
نمایش فایل های ویدوئیی .DAT در مدیا پلیر ویندوز
حتماً به این کاستی در برنامهWindows Media Player پی برده اید که بطور پیش فرض
هنگام استفاده از گزینه Open فایلهای ویدئویی DAT در لیست فایلها نمایش داده
نمیشوند و باید برای نمایش و باز کردن آنها از قسمت Files of type گزینه Any
Files را انتخاب کنیم تا همه فایلها بدون توجه به پسوندی که دارند نمایش داده
شوند:
و در لیست فایلهای قابل اجرا اسمی از فایلهای Dat برده نشده در حالیکه Media
Player قابلیت اجرای فایلهای ویدئویی Dat را داراست و امروز بسیاری از افراد
برای نمایش Video CD و DVD از کامپیوتر استفاده میکنند.
جهت افزودن این قابلیت به Media Player مراحل زیر را دنبال کنید:
1- Run را از منوی Start انتخاب کنید و regedit را اجرا کنید
2- بعد از باز شدن برنامه Registry Editor به آدرس زیر بروید:
HKEY_LOCAL_MACHINE\SOFTWARE\Microsoft\MediaPlayer\ Player\Extensions
3- به Description بروید و با Right-Click کردن در ناحیه قاب سمت راست یک
String value جدید به نام 8 درست کنید(اگر آخرین کلید موجود 7 میباشد)
4- بر روی مقدار جدید ساخته شده دوبار کلیک کنید و
Value data را برابر:
Video CD (*.dat)
قرار دهید:
registry value for description
5- به Types بروید و دوباره مانند مرحله قبل یک String Value جدید ایجاد کنید و
مقدار آن را این بار فقط برابر dat.* قرار دهید:
6- بسته به نسخه ای از Media Player که استفاده میکنید ممکن است یک پوشه به نام
MUIDescription هم موجود باشد. اگر چنین بود یک String value مانند مراحل قبل
ایجاد کنید و Value Data آن را برابر با Video CD قرار دهید
7- Registry Editor را ببندید و Media Player را باز کنید و از منوی File گزینه
Open را انتخاب کنید
8- برای اطمینان از اعمال موفقیت آمیز تغییرات Files of type را باز کنید تا
مطمئن شوید Video CD در آن لیست شده است:
در آخر از دوستانی که آشنایی کامل با ریجستری ندارند توصیه نمی شود.
سالم سازی 100% ویندوز اکس پی
سالم سازی 100% ویندوز اکس پی
۱- از منوی استارت گزینه ران را انتخاب کنید.
۲- در کادر اپن دستور را تایپ کنید
۳- کادری ظاهر می شود که از شما میخواهد دیسک سیستم عامل را در درایو قرار دهید تا بتواند فایلهای اصلی را جایگزین فایلهای معیوب نمایید.
هفت ترفند مفید در نرم افزار مایکروسافت ورد
2- اگر فرمت قسمتی از متن را تغییر داده اید ، مثلا رنگ یا نوع فونت آن را عوض کرده اید و حالا میخواهید به همان وضعیت پیش فرض ورد برگردانید، میتوانید آن بخش از متن را انتخاب و کلیدهای کنترل + اسپیس را فشار دهید.
3- وقتی میخواهید بخشی از متن را انتخاب کنید، میتوانید کلمه آلت را پائین نگه دارید و با ماوس بصورت کشیدن کنید.این کار باعث می شود عمل انتخاب به صورت مستطیل شکل انجام شود و سرعت شما به طرز چشمگیری افزایش یابد.
4- با فشردن کلید شیفت + اف پنج میتوانید به قسمتی از متن که بتازگی تغییری در آن ایجاد کرده اید بروید. فشردن مجدد این کلیدها شما را به قسمتهای تغییر یافته قبلی متن میبرد.
5- در پنجره نمایش چاپ شما میتوانید پیش از پرینت گرفتن ، پیش نمایشی از فایل خود را ببینید.اگر در همین پنجره بخواهید تغییراتی در متن بدهید ، کافیست روی آیکون بزرگنمائی کلیک کنید تا اجازه تصحیح در متن به شما داده شود.
6- اگر میخواهید همزمان دو بخش مختلف از یک سند را ببینید، میتوانید فایل مربوطه را در نرم افزار ورد باز کرده، ماوس را بالای فلش موجود در بالای نوار لغزان نگه دارید تا نشانگر ماوس به شکل دو خط موازی با دو فلش در بالا و پائین آن درآید.آنگاه کلیک کنید و بدون رها کردن ماوس آن را به سمت پائین بکشید. حال صفحه به دو قسمت تقسیم میشود که در هر دو بخش همان فایل نمایش داده میشود و همزمان میتوانید دو بخش مختلف فایل را ببینید و ویرایش کنید.
7- اگر فایلتان بزرگ است و پیدا کردن مطالب برایتان دشوار است، کافیست گزینه دوکیومنت مپ را از منوی ویو انتخاب کنید تا فهرستی از عناوین سند شما را نشان دهد. حال با کلیک بر هر عنوان به آن قسمت از فایل خود پرش میکنید.
جدیدترین ترفندهای امروز
نمایش کلیه فعالیت های اینترنتی جاری در ویندوز
یکی از مواردی که در حوزه امنیت شبکه و اینترنت بسیاری از کاربران حتی کاربران حرفه ای را نیز بسیار تهدید میکند فعالیت های اینترنتی ناخواسته ای است که در محیط ویندوز انجام میگیرد. این فعالیت ها ممکن است چه از طریق نرم افزارهای مختلف نصب شده و چه از طریق بدافزارهایی (Malware) که ممکن است بر روی سیستم شما در حال اجرا باشد و به طور مخفیانه جاسوسی سیستم را بکند صورت بگیرد. به عبارتی دیگر، ممکن است به این موضوع دقت کرده باشید که در هنگام اتصال به اینترنت ، اگر هیچ فعالیتی نظیر باز کردن صفجه وب توسط مرورگر انجام ندهید ، در پنجره Status مربوط به کانکشن اینترنت شما و در قسمت Activity مقدار Send و Receive باز هم تغییر خواهد کرد. این بدین معناست که پس از اتصال شما به اینترنت همواره در پشت پرده ارتباطات پنهانی در میان ویندوز و اینترنت برقرار است. این ارتباطات مخفی میتواند گاهی انقدر مضر باشد که باعث اشغال زیادی از پهنای باند اینترنت شما گردد. هم اکنون قصد داریم ترفندی را بازگو کنیم که با بهره گیری از آن میتوانید کلیه ارتباطات جاری انجام شده میان ویندوز و اینترنت توسط نرم افزارهای نصب شده را به شکل ریز شده و دقیق مشاهده کنید و در صورت لزوم اقدام به موقعی در جهت حل آن صورت دهید.
برای خواندن ترفند در این مکان کلیک کنید
------------ --------- --------- --------- --------- --------- --------- --------- --------- --
تغییر اندازه تصویر به وسیله Paint ویندوز به شکلی سریع
قطعأ برای شما نیز گاهی پیش آمده است که قصد کوچک یا بزرگ کردن اندازه یک تصویر را داشته اید. در این هنگام باز نمودن نرم افزار سنگینی نظیر فتوشاپ و استفاده از آن برای کوچک کردن تصویر از نظر منطقی مقداری وقت گیر است. اما فراموش نکنید که این کار را میتوانید به شکل سریع و بدون دردسر در محیط ویندوز انجام دهید ، آن هم از طریق Paint ویندوز! در این ترفند به معرفی نحوه تغییر اندازه یک تصویر با استفاده از Paint ویندوز خواهیم پرداخت.
برای خواندن ترفند در این مکان کلیک کنید
------------ --------- --------- --------- --------- --------- --------- --------- --------- --
افزودن تصویر پشت زمینه به ایمیل در Outlook 2007
ممکن است این سوال برای شما نیز پیش آمده باشد که آیا امکان افزودن یک تصویر پشت زمینه یا Background در داخل ایمیل های ارسالی وجود دارد؟ اگر از نرم افزار Outlook 2007 استفاده میکنید پاسخ شما مثبت است! Outlook 2007 یکی از نرم افزارهای بسته نرم افزاری آفیس 2007 است که آن را میتوان در حال حاضر پیشرفته ترین برنامه مخصوص مدیریت ایمیل دانست. در این ترفند به معرفی نحوه افزودن تصویر پشت زمینه در Outlook 2007 میپردازیم.
برای خواندن ترفند در این مکان کلیک کنید
------------ --------- --------- --------- --------- --------- --------- --------- --------- --
فعال کردن ضبط Stereo Mix در ویندوز ویستا
شاید برای شما نیز پیش آمده باشد که در ویندوز ویستا بخواهید صدا یا موزیکی که از از خروجی صوتی سیستم در حال پخش هست را ضبط کنید اما طریقه انجام و تنظیمات مربوطه را نمیدانید. باید بدانید که اینکار بسیار ساده است. در ویندوز ویستا به شکل پیشفرض Stereo Mix که مخصوص اینکار است در حالت غیرفعال قرار دارد. در این ترفند به معرفی نحوه فعال نمودن این گزینه و در نتیجه ضبط مستقیم خروجی صوتی سیستم بر روی هارد کامپیوتر میپردازیم.
برای خواندن ترفند در این مکان کلیک کنید
------------ --------- --------- --------- --------- --------- --------- --------- --------- --
3 ترفند جهت داشتن عکس های دیجیتالی بهتر
دیگر مدت زمان زیادی است که دوربین های قدیمی جای خود را به دوربین های دیجیتال داده اند. در حال حاضر نیز رقابت میان این دوربین های دیجیتال بر سر برتری کیفیت هر کدام است. به طبع هر چه دوربین هوشمندتر و از تکنولوژی پیشرفتهتری برخوردار باشد، تصاویر بهتری را نسبت به دریافت یک عکس یک ساعته در عکاسی ارائه میدهد. در این میان چند روش ویرایشی هوشمندانه به بهینهسازی عکسها کمک شایانی میکند. اکنون قصد داریم به معرفی 3 ترفند ساده اما در حین حال حرفه ای بپردازیم که شما را در مسیر داشتن عکس های دیجیتال با کیفیت مطلوب تر قرار میدهد.
برای خواندن ترفند در این مکان کلیک کنید
------------ --------- --------- --------- --------- --------- --------- --------- --------- --
با ده انگشت تایپ کنید!!!
تایپ نمودن 180 حرف در یک دقیقه شاید برای شما یک رویا تلقی شود ، اما بایستی بدانید اگر مهارت تایپ 10 انگشتی را فرا بگیرید میتوانید با سرعتی بیش از 5 برابر سایر کاربران عادی تایپ نمایید و با این مقدار حروف در دقیقه متون خود را تایپ کنید. این مهارت را میتوان بسیار گرانبها دانست چرا که در دنیایی که با سرعت رو به مجازی سازی میرود داشتن چنین توانمندهایی بسیار با ارزش است. تایپ 10 انگشتی یک مهارت است که با اندکی تمرین و ممارست میتوانید به آن دست یابید. در این ترفند قصد داریم چندین روش گوناگون که باعث ایجاد یک روند رو به رشد برای فراگیری تایپ 10 انگشتی میشود را برای شما بازگو نماییم.
برای خواندن ترفند در این مکان کلیک کنید
------------ --------- --------- --------- --------- --------- --------- --------- --------- --
ویرایش رجیستری در سیستم های تحت شبکه
در صورتی که در حیطه کاری شما چندین کامپیوتر به شکل یک شبکه محلی با همدیگر در ارتباط اند ، شما برای ایجاد یک تغییر در رجیستری کلیه سیستم ها چه میکنید؟ آیا به سراغ تک تک سیستم ها میروید و تغییرات رجیستری هر یک را جداگانه اعمال میکنید؟ اما راه بسیاری ساده تری نیز وجود دارد. شما میتوانید بدون نیاز به برنامه خاصی و از طریق خود محیط رجیستری و به وسیله سیستم مدیر شبکه ، از طریق یک کامپیوتر تنظیمات رجیستری کلیه کامپیوترهای متصل به شبکه را ویرایش کنید. هم اکنون به معرفی این ترفند خواهیم پرداخت.
برای خواندن ترفند در این مکان کلیک کنید
------------ --------- --------- --------- --------- --------- --------- --------- --------- --
پرینت گرفتن صحیح و آسان در مرورگر فایرفاکس
یکی از مشکلات معمول کاربران ، پرینت کردن صفحهای از وب است که ناخواسته منجر به چاپ صفحات اضافی میشود. این موضوع ممکن است به علت پاورقیهای یک برگه یا درشت بودن خطوط متن باشد که در نتیجه باعث میشود پرینتر به صفحه دومی احتیاج پیدا کند. مسئله دیگری که ممکن است پیش آید، اندازه صفحه میباشد که در این صورت در صفحه اول تنها چند عنصر شاخص مسیر را خواهید دید و بقیه به صفحه دوم انتقال خواهند یافت و یا از بین خواهند رفت. اگر برای مرور صفحات وب از مرورگر موزیلا فایرفاکس استفاده میکنید حل این مشکل برای شما بسیار ساده خواهد بود. در این ترفند به شما خواهیم آموخت که چگونه میتوانید توسط فایرفاکس راحتتر و صحیحتر چاپ کنید.
برای خواندن ترفند در این مکان کلیک کنید
------------ --------- --------- --------- --------- --------- --------- --------- --------- --
بی صدا نمودن ویندوز XP به شکلی سریع
شاید برای شما نیز جالب باشد که بتوانید ویندوز خود را تنها با یک دوبار کلیک ، بر روی حالت Mute یا بی صدا تنظیم کنید. این موضوع زمانی کاربردی تر میشود که بر روی کیبورد شما دکمه ای جهت Mute کردن ویندوز وجود نداشته باشد و مجبور باشید هر بار برای اینکار مراحلی را طی کنید. اکنون با استفاده از این ترفند به سادگی و بدون نیاز به برنامه خاصی میتوانید ویندوز خود را بی صدا کنید و به همان روش مجدد آن را از حالت Mute خارج کنید.
برای خواندن ترفند در این مکان کلیک کنید
------------ --------- --------- --------- --------- --------- --------- --------- --------- --
دانلود فایل با امکان Resume از هر سایتی به وسیله فایرفاکس
شما برای دانلود از چه نرم افزار مدیریت دانلودی استفاده میکنید؟ Flashget ،IDM ،DAP و امثال اینها همگی از نرم افزارهای پرطرفدار مدیریت دانلود کاربران هستند. یکی از قابلیت های اصلی این برنامه امکان "ایست" در هنگام دانلود است. بدین شکل که میتوانید دانلود خود را در زمانی قطع و در زمانی دیگر ادامه دهید. اما ممکن است شما به هر دلیلی بر روی ویندوز خود دانلود منیجر نداشته باشید و یا حتی دانلود منیجر هم داشته باشید ، اما فایل مورد نظر را از سایتی نظیر Rapidshare دانلود کنید که به شما اجازه دانلود مستقیم را ندهد. در این زمان چه میکنید؟ چاره کار شما مرورگر فایرفاکس است! این مرورگر قدرتمند جدا از امکانات ایده آلش در مرور وب میتواند با ترفندی ساده امکان دانلود از هر جایی حتی رپیدشیر را با قابلیت Resume به شما بدهد! هم اکنون به معرفی این ترفند عالی میپردازیم.
برای خواندن ترفند در این مکان کلیک کنید
------------ --------- --------- --------- --------- --------- --------- --------- --------- --
دسترسی سریع به فایل های پرکاربرد در آفیس 2007
روزانه ممکن است در هنگام کار با کامپیوتر نیازمند ویرایش فایلهای مختلفی در نرم افزارهایی نظیر Word و Excel باشید. بدین منظور آیا هر بار به جستجوی فایلهای مورد نظر بر روی هارد پرداخته و سپس آنها را باز میکنید؟ اینکار ممکن است تا حدودی مناسب باشد اما برای فایل های پرکاربرد که زیاد با آنها سر و کار دارید راه چندان خوبی نیست. در آفیس 2007 فکر مناسبی برای فایلهای پرکاربرد شما شده است ؛ به طوریکه میتوانید فایل هایی که زیاد با آنها کار دارید را همواره در نزدیکی خود احساس کنید. در این ترفند به معرفی این قابلیت جالب آفیس 2007 در نرم افزارهای Excel ، Word و PowerPoint میپردازیم.
برای خواندن ترفند در این مکان کلیک کنید
------------ --------- --------- --------- --------- --------- --------- --------- --------- --
قرار دادن همزمان چندین صفحه خانگی در فایرفاکس
آیا تاکنون به این موضوع فکر کرده اید که امکان قرار دادن چندین صفحه خانگی یا Home Page وجود دارد یا خیر؟ اگر برای مرور صفحات وب از فایرفاکس استفاده میکنید پاسخ این سوال مثبت است! فایرفاکس قابلیت بسیار جالبی را در درون خود نهفته است که با استفاده از آن میتوانید به تعداد دلخواه صفحه خانگی تعیین کنید. به طوریکه پس از باز نمودن فایرفاکس ، به تعداد صفحات خانگی تعیین شده یک تب باز میشود و صفحه وب مورد نظر را نمایش میدهد. جالب اینکه برای اینکار شما نیاز به نصب هیچ افزونه خاصی ندارید. هم اکنون به معرفی این ترفند منحصر به فرد فایرفاکس میپردازیم.
برای خواندن ترفند در این مکان کلیک کنید
------------ --------- --------- --------- --------- --------- --------- --------- --------- --
حذف GoogleUpdate. exe از میان پروسه های جاری
ممکن است شما نیز تاکنون به این موضوع برخورد کرده باشید که پس از Ctrl+Alt+Delete و نمایش پنجره Task Manager ، در لیست پروسه های در حال اجرا موردی به نام GoogleUpdate. exe را مشاهده کنید که در همه حال در این لیست وجود دارد. GoogleUpdate. exe پس از نصب یکی از محصولات شرکت گوگل نظیر Picasa ، Google Desktop Search و اخیرأ Google Chrome به شکل اتوماتیک بر روی ویندوز فعال میشود و همانطور که از نامش پیداست جهت آپدیت اتوماتیک محصولات گوگل به کار میرود. جالب اینکه پس از End Task کردن این پروسه مجدد پس از راه اندازی سیستم پدیدار شده و حتی از طریق msconfig نیز قابل دسترسی نیست. این موضوع برای کاربران ایرانی که از اینترنت کم سرعت استفاده میکنند شاید چندان خوشایند نباشد چرا که میزانی از پهنای باند اینترنت توسط GoogleUpdate. exe به شکل ناخواسته اشغال میشود. پس چه بهتر خواهد بود که این آپدیت اتوماتیک گوگل را حذف کرده و نرم افزار گوگلی مورد نظر خود را به شکل دستی جداگانه آپدیت نماییم. در این ترفند به معرفی حذف این آپدیت کننده اتوماتیک در ویندوز XP و ویستا خواهیم پرداخت.
برای خواندن ترفند در این مکان کلیک کنید
------------ --------- --------- --------- --------- --------- --------- --------- --------- --
ورود به سایت های معروف از طریق آدرس های میانبر
شاید برای شما نیز جالب باشد که از این پس بتوانید برای ورود به سایت های معروف نظیر گوگل، یاهو، مایکروسافت و... از آدرس های میانبر دیگری به جز آدرس اصلی سایت استفاده کنید. آن هم از طریق یک تکنولوژی نوین در آدرس دهی! به طوریکه میتوانید به سریعترین شکل ممکن از نظر منطقی وارد سایت مورد نظر خود شوید. هم اکنون قصد داریم تا این ترفند بکر را به شما معرفی کنیم.
برای خواندن ترفند در این مکان کلیک کنید
------------ --------- --------- --------- --------- --------- --------- --------- --------- --
نصب درایوهای USB بدون نیاز به استفاده از درایور مخصوص در ویستا
یکی از مشکلاتی که در بین کاربران ویندوز ویستا بسیار شایع است عدم نصب درایورهای سخت افزارهای مختلف بر روی ویندوز است. به طوریکه کاربران حتی گاهی به این علت مجبور میشوند مجدد به ویندوز XP کوچ کنند. اما اگر سخت افزار شما از نوع USB درایو است و از درگاه USB برای اتصال آن استفاده میکنید و با مشکل عدم کارکرد درایور روبرو هستید دیگر نگران نباشید! چرا که با استفاده از ترفندی که هم اکنون به شما معرفی خواهیم کرد میتوانید بدون نیاز به درایور مخصوص و تنها از طریق خود ویندوز ویستا درایور سخت افزار مورد نظر را بر روی ویندوز نصب کنید. همچنین اگر به هر دلیلی درایور اصلی USB درایو خود را گم گرده اید باز هم این ترفند مشکل شما را حل خواهد کرد.
برای خواندن ترفند در این مکان کلیک کنید
------------ --------- --------- --------- --------- --------- --------- --------- --------- --
فضای بیشتر برای نمایش فایل ها در حالت Thumbnails
شما نیز حتمأ با قابلیت نمایش فایلها و فولدرها به شکل Thumbnails در محیط ویندوز XP آشنا هستید. این نوع حالت نمایش که بیشتر جهت مشاهده تصاویر در فولدرها به کار میرود به شما این امکان را میدهد تا پیش نمایشی از تصاویر خود در اندازه کوچک را ببینید. هم اکنون قصد داریم ترفند کوچکی را به شما معرفی کنیم که با استفاده از آن میتوانید نام فایلها را در هنگام مشاهده در حالت Thumbnails مخفی کنید و در نتیجه فضای بیشتری برای مشاهده تصاویر در سایز کوچک داشته باشید.
برای خواندن ترفند در این مکان کلیک کنید
------------ --------- --------- --------- --------- --------- --------- --------- --------- --
در هر حجمی که دوست دارید فایل تولید کنید!!!
اگر با کامپیوتر آشنایی مختصری نیز داشته باشید حتمأ واحدهای مختلف حجمی نظیر بایت، کیلوبایت، مگابایت، گیگابایت و... را میشناسید. این حجمها همگی بستگی به محتوای درونی فایل ها دارند. اما تاکنون به این موضوع فکر کرده اید که آیا میتوان فایل با هر مقدار حجم تولید کرد؟ آن هم از غیب و نیستی؟! به طوریکه ناگهان دارای فایلی با حجم دلخواه خود شوید؟ یا اصلأ بتوانید هارد خود را کاملأ پر کنید! اینکار با ترفندی که هم اکنون به شما معرفی میکنیم امکان پذیر است! به طوریکه میتوانید از طریق خود محیط ویندوز فایل با حجم دلخواه تولید کنید. فایلهایی که تنها فضا اشغال میکنند و دراصل بی محتوا هستند. با کمی تأمل از این ترفند میتوان استفاده های فراوان و کاربردی زیادی کرد.
برای خواندن ترفند در این مکان کلیک کنید
------------ --------- --------- --------- --------- --------- --------- --------- --------- --
تبدیل متن به گفتار با ساخت یک فایل سخنگو !!!
احتمالأ شما نیز تاکنون با استفاده از نرم افزارهای مختلف و یا از طریق قسمت Speech ویندوز XP متون خود را به گفتار تبدیل کرده اید. به طوریکه متن را تایپ نموده و کامپیوتر آن را برای شما میخواند. اما شاید برای شما نیز جالب باشد که بتوانید خودتان به سادگی همچین برنامه ای بسازید! به طوریکه خروجی شما یک فایل کوچک شده که با اجرای آن و تایپ حروف کامپیوتر آن را برای شما میخواند! قطعأ این راه سریعترین و جذاب ترین راه برای تبدیل نوشتار به گفتار است!
برای خواندن ترفند در این مکان کلیک کنید
------------ --------- --------- --------- --------- --------- --------- --------- --------- --
اقدامات امنیتی به هنگام اتصال به شبکه های Wireless
شبکه های Wireless یا بیسیم مدت زمانی است که در کشور ما روند رو به رشدی داشته است. در حال حاضر در دانشگاه ها، فرودگاه ها، مراکز تجاری و اماکنی نظیر آنها دسترسی به اینترنت از طریق شبکه Wireless امکان پذیر است. اما نکته ای که وجود دارد این است که اگر ایجاد به یک شبکه بیسیم برای همه امکان پذیر است بنابراین استفاده از آن برای مجرمان و خلافکاران نیز مجاز میباشد! پس شما به عنوان یک کاربر در این زمان نبایستی ایمنی سیستم خود را فراموش کنید. یکی از ترفندهای هکرها این است که یک سرور دروغین ایجاد کرده و باعث میشوند شما به جای اتصال به سرور اصلی شبکه ناآگاهانه به کامپیوتر هکر که نقش سرور را ایفا میکند متصل شوید! به همین سادگی خودتان باعث شده اید هکر بتواند به سادگی به کامپیوتر یا لپتاپ شما نفوذ کرده و سوء استفاده نماید. برای جلوگیری از این مشکلات چه باید کرد؟ در این ترفند به معرفی اقدامات احتیاطی به هنگام اتصال به شبکه Wireless میپردازیم.
برای خواندن ترفند در این مکان کلیک کنید
------------ --------- --------- --------- --------- --------- --------- --------- --------- --
دو ترفند کوچک به وسیله کلیدهای Ctrl و Shift در ویندوز
هم اکنون قصد داریم دو ترفند ساده و کوچک و در عین حال کاربردی در محیط ویندوز را برای شما بازگو کنیم. دو ترفندی که به وسیله دو کلید Shift و Ctrl صفحه کلید امکان پذیر است؛ Highlight و انتخاب متون توسط کیبورد و دیگری بستن چندین برنامه به شکل همزمان این دو ترفند هستند.
برای خواندن ترفند در این مکان کلیک کنید
------------ --------- --------- --------- --------- --------- --------- --------- --------- --
فایل بدون نام واقعی!
در این ترفند شما میتوانستید فایل ها و فولدرهای خود را بدون نام بر روی هارد ذخیره کنید، اما به وسیله وارد نمودن یک کاراکتر نامرئی! اما هم اکنون ما قصد داریم ترفندی را به شما معرفی کنیم که توسط آن میتوانید فایل های خود به شکل واقعی و بدون وارد نمودن کاراکتر خاصی بدون نام کنید.
برای خواندن ترفند در این مکان کلیک کنید
------------ --------- --------- --------- --------- --------- --------- --------- --------- --
مشاهده آسان محتوای Clipboard با ساخت یک فایل میانبر
هنگامی که در محیط ویندوز متنی را Copy میکنید محتوای متنی به طور موقت در محیطی به نام Clipboard ذخیره میشود و در ادامه کار اگر یک Copy دیگر صورت دهید آنگاه محتوای متنی جدید به طور اتوماتیک جایگزین متن ذخیره شده قبلی خواهد شد. اما اگر از شما بپرسند برای پی بردن به محتوای کنونی Clipboard از چه روشی استفاده میکنید چه راهی را انتخاب میکنید؟ آیا Notepad را باز کرده و با انجام عمل Paste متن را وارد نموده و به محتوای آن پی میبرید؟ اما اکنون بایستی بدانید راهی ساده و سریعتر جهت مشاهده محتوای Clipboard به وسیله ابزار مخفی ویندوز XP وجود دارد که شما توسط این قابلیت میتوانید به شکل همزمان هر لحظه محتوای Clipboard را مشاهده نمایید. هم اکنون به معرفی این ترفند خواهیم پرداخت.
پرسیدن ساعت از گوگل
سه ترفند جدید امروز
حذف کردن گزینه Run از منوی Start
کلید زیر را پیدا کنید:
[HKEY_CURRENT_USER\Software\Microsoft\Windows\Curre ntVersion\Policies\Explorer]
یک مقدار جدید از نوع DWORD با نام No Run ایجاد کنید و ان را برابر 1 قرار دهید تا گزینه Run از منوی Start ویندوزتان مخفی گردد. برای باز گرداندن مجدد این گزینه ، مقدار 1 را به 0 تغییر دهید
مخفی کردن یک پارتیشن
مسیر زیر رو دنبال کنید
اول رو my computer راست کلیک کنید بعد manage بعد از شاخه storage گزینهDisk management رو انتخاب کنید حالا از منوی سمت راست هر پارتیشنی رو که میخواهید حذف شه رو روش کلیک راست کنید از اونجا گزینه change drive latter and path و از اونجا گزینه remove رو انتخاب کنید تا درایو مورد نظر حذف شه
برای برگرداندن پارتیشن هم مسیر قبل رو تا disk management برین کلیه پارتیشنها اونجا مشخصن هر کدوم رو که remove کردین روش راست کلیک کنید از اونجا بجای remove گزینه add رو انتخاب کنید
ویندوز XP را سریع تر SHUTDOWN کنید.
برای اینکار در منوی RUN گزینه Regedit رو تایپ کنید و مسر زیر رو دنبال کنید :
HKEY-LOCAL-MACHINES\SYSTEM\Currentcontrolset\control
سپس رو گزینه control رو انتخاب کنید و گزینه waittokillservicetimeout رو انتخاب کنید و
کلیک راست کنید و گزینه modify رو انتخاب کنید و مقدار 2000 رو به کمتر از اون یعنی (1000)
تغییر دهید
عکس گرفتن از صفحه مونیتور در ویندوز ویستا
عکس گرفتن از صفحه مانیتور در ویندوز XP را تقریبأ تمامی کاربران مبتدی و پیشرفته آگاه هستند ؛ زدن کلید PrtScr و سپس Paste کردن در محیطی مانند Paint. در ویندوز ویستا هم این کار امکان پذیر است ، اما همان طور که مشخص است این روش چندان مطلوب نیست چرا که عکس از کل صفحه گرفته میشود در نتیجه بسیاری ترجیح میدهند از نرم افزارهای مرتبط استفاده کنند. اما ویندوز ویستا تدبیری بسیار عالی را در این زمینه اندیشیده است و ابزاری با توانایی های بالا را برای گرفتن عکس از صفحه مانیتور را در خود گنجانده است. در این ترفند قصد داریم به معرفی ابزار Snipping Tool ویندوز ویستا که اکثراً کاربران از آن بی خبرند بپردازیم.
بدین منظور:
بر روی دکمه Start کلیک کنید.
در داخل فیلد جستجوی موجود در منوی Start ، عبارت snip را وارد کنید.
پس از ظاهر شدن Snipping Tool بر روی آن کلیک کنید.
خواهید دید که پنجره این ابزار باز میشود.
با انتخاب دکمه New چهار گزینه خواهید داشت که هر کدام برای گرفتن عکس از صفحه برای یک منظور خاص است:
Free-form Snip به شما امکان عکس برداری از یک محدوده بدون قاعده را میدهد.
Rectangular Snip به منظور عکس برداری از یک محدوده مستطیلی استفاده میشود.
Windows Snip اجازه عکس برداری از پنجره ای که اکنون باز است را به شما میدهد.
و در آخر نیز Full-screen Snip از کل صفحه مانیتور عکس میگیرد.
پس از گرفتن عکس از صفحه ، تصویر شما در Clipboard ویندوز ذخیره میشود. اکنون شما میتوانید با استفاده از یک نرم افزار ویرایش عکس همانند Paint ویندوز ، تصویر خود را با انجام عمل Paste بازیابی کنید.
ترفندهای جدید امروز
با این کار متن کنار ساعت ویندوز خود را تغییر خواهید داد !!!
1- فرمان Regedit را در قسمت RUN ویندوز وارد کنید.
2- به کلید زیر بروید : HKEY_CURRENT_USER\Control Panel\Internation
3- داده ای رشته ای ( نوع String ) با نام S1159 ایجاد کرده ( در صورتی که از قبل ایجاد نشده باشد) و متن دلخواه خود را در آن وارد کنید ( به عنوان مقدار ).
4- داده رشته ای دیگر با نام S2359 ایجاد کرده و متن دلخواه دیگری را در آن وارد کنید.
توجه کنید که در ویندوز XP اگر فارسی را فعال کرده باشید می توانید عبارات را فارسی تایپ کنید.
غیر فعال کردن Regedit
هشدار ! : در بکار گیری ترفند زیر محتاط باشید زیرا یک بار که این تکنیک را اعمال کنید ، دیگر نخواهید توانست REGEDIT را اجرا کرده و به رجیستری دسترسی داشته باشید.کلید زیر را پیدا کنیدHKEY_CURRENT_USER\Software\Microsoft\Windows\Curre ntVersion\Policies\System ] )در صورت نبود system ان را ایجاد کنید)
یک مقدار جدید از نوع DWORD با نام DisableRegistryTools ایجاد کرده و مقدار ان را برابر 1 قرار دهید تا توابع ویرایش رجیستری غیرفعال گردد.
نکته: تا زمانی که ویندوز را Restart و Logoff نکرده اید با اجرای Regedit و حذف مقدار ایجاد شده فوق می توانید از قفل شدن رجیستری جلوگیری کنید
پاک کردن ویندوز مسنجر
تو ران اینو کپی کنید:RunDll32 advpack.dll,LaunchINFSection %windir%\inf\msmsgs.inf,BLC.Remove
Reboot شدن اتوماتیک ویندوز بعد از یک خطای ناگهانی ویندوز XP/2000/NT
تنظیمات زیر سبب میشود که تا ویندوز بلافاصله پس از وقوع یک خطای ناگهانی ، Reboot شود.
کلید زیر را پیدا کنید:
[HKEY_LOCAL_MACHINE\SYSTEM\CurrentControlSet\Contro l\CrashControl]
یک مقدار جدید از نوع DWORD با نام AutoReboot ایجاد کرده و ان را برابر با 1 قرار دهید تا خاصیت فوق در ویندوزتان ایجاد گردد. برای باز گرداندن ویندوز به حالت اولیه ، مقدار فوق را برابر 0 قرار دهید
برداشتن Properties از کلیک راست My Computer
برای این منظور مراحل زیر را به دقت دنبال کنید :
۱.وارد registry شوید.۲.مسیر زیر را دنبال کنید :HKEY_CURRENT_USER\Software\Microsoft\Windows\Curre ntVersion\Policies\Explore ۳.روی پنل سمت راست ،کلیک سمت راست کرده و New را انتخاب کنید.۴.روی REG_DWORD Value کلیک کنید.۵.اسم آنرا NoPropertiesMyComputer بگذارید.۶.حالا برای نشان دادن Properties مقدار 0 و برای نشان ندادنش مقدار 1 را انتخاب کنید
دو ترفند جدید
حل مشکل
Autoexe.nt
اگر شما اقدام به نصب یا اجرای یک برنامه براساس MS-DOS یا ویندوز ۱۶ بیتی
طراحی شده باشد کنید ممکن است با خطای زیر روبرو شوید:
type : application
با:
16 bit windows subsystem
c:\windows\system32\autoexec.net .the system file is not suitable for
running ms-dos and microsoft windows applications.
choos close to ter minate the application
البته برای فایل Config.nt نیز ممکن هست مشکل مشابه بوجود آید.
این خطاها بدلیل از بین رفتن یکی از فایلهای Config.nt , Autoexec.nt ,
Command.com از مسیر windows\system32 می باشد.
راه حل اول :
۱- CD ویندوز XP را در درایو قرار دهید
۲- روی دکمه start کلیک کند و گزینه Run را انتخاب کنید
۳- در پنجره مربوطه cmd رو تایپ کنید و ok رو کلیک کنید
۴- بسته به حذف هر یک از فایلهای مربوطه باید دستور زیر را اجرا کنید:
expand CD-ROM Drive Letter:\i386\config.nt_ c:\windows\system32\config.nt
یا
expand CD-ROM Drive Letter:\i386\autoexec.nt_
c:\windows\system32\autoexec.nt
یا
expand CD-ROM Drive Letter:\i386\command.co_ c:\windows\system32\command.com
و در انتها روی exit کلیک کنید
(منظور از CD-ROM Drive Letter نام درایوی هست که سی دی رام را با آن نام می
شناسید)
حالا می تونید برنامه های مورد نظر خودتون رو اجرا کنید اگر مشکل حل شد که هیچ
وگرنه اگر باز هم با پیغام فوق روبرو شدید ممکنه برنامه های مخربی مثل ویروسها
یاworm ها این مشکل رو بوجود آورند (همانطور که کامپیوترم اسیر یکی از این
برنامه ها شده بود) .باید بفهمید کدوم برنامه مخربی هنگام بالا آمدن ویندوز
اجرا می شود و اونو حذف کنید.معمولا آنتی ویروسها خیلی از این برنامه ها رو نمی
شناسند بنابراین هیچ وقت به آنتی ویروسها اعتماد ۱۰۰ درصد نداشته باشید.
اگر اینگونه برنامه ها رو نتونستید با کمک ctrl+alt+delete حذف کنید و همچنان
در حافظه قرار دارند درصورتیکه فرمت ntfs رو روی هارد درایو قرار نداده باشید
با یک فلاپی بوت ویندوز ۹۸ به مسیری که فایل مخرب توش هست می رید و اون فایل رو
حذف کنید وگرنه از حالت safe mode ویندوز XP استفاده کنید (هر چند خیلی هم طول
می کشه)
راه حل دوم:
کافی هست فایلهای حذف شده رو روی هاردتون جستجو کنید معمولا یک کپی از این
فایلها در مسیر windows\repair پیدا می کنید اونو در مسیر windows\system32 کپی کنید.
عنوان: خراب کردن صفحه کلید
با این کار عملا استفاده از صفحه کلید ممکن نیست.
این کار باعث می شود که هنگامی که دکمه ای از صفحه کلید را فشار دهید صدای
بوقی(beep ) شنیده شود و مانیتور چشمک بزند. به دو مسیر زیر به رجیستری ویندوز
بروید.
مسیر1:HKEY_CURRENT_USER\Control Panel\Accessibility\Keyboard\ Response
نوع: String Value
نام: Flags
مقدار: 127
مسیر2:HKEY_CURRENT_USER\Control Panel\Accessibility\SoundSentry
نام : Flags مقدار: 3
نام: WindosEffect مقدار:3
نوع:
String Value