تکنولوژی و فناوری های جدید
بیائید تا همه چیز در مورد تکنولوژی و فناوری های جدید جهان را بدانیمتکنولوژی و فناوری های جدید
بیائید تا همه چیز در مورد تکنولوژی و فناوری های جدید جهان را بدانیمبهترین سرویس برای کسب اعتبار رایگان کاربران

خیلی ساده و به آسانی میتوانید ازین سایت کسب عاید نمائید.. با ورود افراد معرفی شده از طرف شما مبلغ ۵۰ تومان و با عضویت آنها مبلغ ۱۰۰۰ تومان به اعتبار شما واریز خواهد شد. البته مبلغ ۵۰۰۰ تومان هم از طرف سایت به افراد معرفی شده توسط شما به عنوان هدیه اهدا خواهد شد. با کلیک بروی عکس ذیل وارد سایت شوید و با عضویت در سایت مبلغ ۵۰۰۰ تومان را رایگان بجیب بزنید...

10 ترفند امنیتی مفید برای رایانه شما
اگر تاکنون از ویرایش رجیستری هراس داشته اید آن راکنار بگذارید. با کمی دقت و اطمینان از مقاله ای که می خوانید، خواهید فهمید که ترس شما بی مورد است، کافیست مقدار یکی از پارامترها اشتباهی از یک به صفرتغییرکند در آن صورت مجبورید با ویندوزخود خداحافظی کنید. چون ممکن است در بارگذاری مجدد ویندوز همان اشتباه باعث شود ویندوز شما به خوبی بارگذاری نشود و ویندوز بی ویندوز، پس ابتدا به نسخه پیچیده شده در این رابطه توجه کنید:
ادامه مطلب ...روش صحیح استفاده از کیبورد و ماوس
کسانی که هر روز با کامپیوتر کار می کنند، استفاده نادرست از کیبورد و ماوس موجب بروز عارضه ایی موسوم به "سندروم تونل کارپال" را در مچ دست می شود. این عارضه بسیار آزار دهنده است و دردناک بوده و درمان و جراحی بسیار دشواری دارد.
در این ایمیل اطلاعات بیشتری در مورد این بیماری بهمراه چند عکس از عمل جراحی این عارضه و تکنیک های صحیح استفاده از این دو ابزار و نیز چند نرمش ساده قرار داده شده است که امید است در نشر این اطلاعات و استفاده صحیح از ابزار خصوصا کیبورد و ماوس در هنگام استفاده از کامپیوتر در جهت بوجود نیامدن چنین عوارضی اهتمام بورزید.
بهار را به رایانه هایمان هم بیاوریم
به شما پیشنهاد مى کنیم اینک
که هنوز در اوایل سال جدید هستیم از مرتب کردن کامپیوترتان غافل
نمانید. فایل ها و برنامه هاى زیادى در کامپیوتر شما هستند که نه
شما و نه سیستم عامل به آنها نیازى ندارید و با پاک کردن آنها قادر
خواهید بود کارایى سیستم تان را بهبود بخشید. علاوه بر آن گرفتن
گرد و غبار سخت افزار کامپیوتر هم مزایایى زیادى دارد که بر هیچ کس
پوشیده نیست.
پاک کردن فایل هاى اضافه :
بسیارى از اوقات نرم افزارهایى که از آنها استفاده مى کنید فایل
هایى را براى کار خود مى سازند که بعد از اتمام کارتان با آن نرم
افزار دیگر نیازى به آنها نخواهید داشت. این فایل ها که شامل گزارش
فعالیت نرم افزارهاى مختلف (log)، فایل هاى موقت و نسخه هاى متعدد
پشتیبان که بصورت اتوماتیک و هفتگى یا ماهیانه ایجاد مى شوند و
بسیارى فایل هاى دیگر است که بدون آنکه مشکلى براى سیستم عامل
بوجود بیاورند به راحتى قادر به پاک کردنشان خواهید بود. براى از
بین بردن این گونه فایل ها نرم افزارهاى متعددى وجود دارند.
CCleaner یکى از آنهاست که علاوه بر رایگان بودنش از قدرت و سرعت
زیادى در پاک کردن سیستم عامل برخوردار است. این نرم افزار بیش از
۲۵۰میلیون بار توسط کاربران سراسر جهان دانلود و استفاده شده است.
پس در کارایى آن شک نکنید!
از بین بردن فایل هاى تکرارى :
زیاد پیش مى آید که از یک فایل دو یا چند نسخه بر روى هارددیسک شما
موجود باشد. فایل هاى بى ارزشى که وجود چند نسخه از آنها بر روى
کامپیوتر تنها یک اثر دارند: اشغال کردن فضاى هارد دیسک چند نرم
افزار بصورت اختصاصى این کار را براى شما انجام مى دهند. مثل
برنامه DoubleKiller است که آن را مى توانید با حجم ۳۹۲ کیلوبایت و
با فرمت zip از سایت سازنده اش دریافت کنید.
مرتب کردن فایل هاى هارددیسک :
Defrag کردن فایل ها یکى از راهکارهایى است که باعث افزایش سرعت
دسترسى به آنها و در نتیجه افزایش کلى سرعت سیستم مى شود.
مایکروسافت در Windows ابزارى را براى این کار به نام Disk
Defragmenter تعبیه کرده است که میتوانید آن را از لیست
Accessories و در قسمت System Tools پیدا کنید. شرکت سازنده
CCleaner یعنى Piriform به تازگى اقدام به ساخت و توسعه نرم افزارى
براى اینکار کرده است که defraggler نام دارد و مى توانید از آن
استفاده کنید. پاک کردن قطعات کامپیوتر مانند صفحه کلید، ماوس و
مانیتور و همچنین گردگیرى داخل case رایانه از دلایل بهداشتى و
زیبایى قابل توجه است. علاوه بر اینها اینکار باعث افزایش کارایى و
بهبود عملکرد کامپیوترتان مى شود. براى مثال عملکرد فن CPU و منبع
تغذیه بر اثر خاک گرفتگى دچار مشکل شده و صداى زیادى از خود تولید
مى کند. گذشته از این وجود گرد و خاک موجب مى شود که فن نتواند
بخوبى وظیفه خنکسازى خود را انجام دهد و ممکن است منجر به سوختن
CPU یا دیگر قطعات شود.
RSS یا خوراک چیست و چگونه باید آن را خورد؟!

عصر، عصر سرعت و شتاب و عصر
انفجار اطلاعات است، امروز وب و وبلاگها سرعت بالاتری می طلبند،
اگر از فید استفاده نکنید، وبگردی سریع غیر ممکن خواهد بود. اگر
میخواهید در وقت خود صرفه جویی کنید، اگر میخواهید مطالب بیشتری
بخوانید، اگر سرعت اینترنت در ایران شما را کلافه کرده، از خوراک
[:فید] استفاده کنید.
:: چرا باید مشترک خوراک سایتها و وبلاگها شوم؟
اگر سایت یا وبلاگی بروز شود، بلافاصله از طریق خوراک خوان متوجه
خواهید شد و همانجا میتوانید مطالب جدید را بخوانید. لازم نیست شال
و کلاه کنید و تا دم در وبلاگ بروید.
برای خواندن مطالب لازم نیست آدرس هزاران سایت و وبلاگ را بوکمارک
کنید یا بخاطر بسپارید و یکی یکی به آدرس آنها سر بزنید. کافی است
یکبار خوراکشان را به خوراک خوان تان اضافه کنید. خوراک، شما را از
سرگردانی و سردرگمی در سایت های اینترنتی نجات میدهد. مطالب
سایتها و وبلاگهای مختلف را در یک جا بخوانید، خوراک، مطالب را
بدون قالب گرافیکی ارائه میدهد بنابراین مطالب را بسیار سریعتر
خواهید داشت.
خوراک فیدبرنری از بهترین راههای عبور از فیـ.لتر میباشد، با
اشتراک خوراک پخته شده ی وبلاگها در صورت فیـ.لتر شدن یا حتی در
صورت تغییر آدرس وبلاگها و سایتها نیز آنها را از دست نخواهید داد.
مهمتر از همه "وب 2 بر خوراک استوار شده است" و شما با استفاده از
خوراک وارد دنیای وب 2 خواهید شد. شما که نمیخواهید برای همیشه در
وب 1 باقی بمانید، عجله کنید وب 3*هم تو راهه!
برای توضیح بیشتر:
بطور مثال شما به 1۰ سایت یا وبلاگ علاقه مند هستید، مطالب جدید
آنها را میخوانید. هر روز یکی یکی آنها را چک میکنید تا اگر مطلب
جدیدی دارند بخوانید، در صفحات مرورگر گم میشوید، ممکن است مدتی
نتوانید به آنها سر بزنید و بعضی مطالب از دستتان برود، هر روز
مدتی را صرف لود شدن قالب گرافیکی تکراری سایت ها میکنید. باید
تبلیغات سایت ها را تحمل کنید، آن هم با سرعت اینترنت در ایران.
فقط وقت با ارزش و پهنای باند خود را از دست میدهید. اما شما
میتوانید از همه این دردسر ها برای همیشه خلاص شوید. اینجاست که
خوراک به کمک شما می آید. از این پس به جای 10 سایت و وبلاگ
میتوانید چند هزار سایت و وبلاگ را دنبال کنید. شما از این پس از
امکانات سریع و نوین وب 2 برای رهایی از این محدودیتها استفاده می
کنید.
خوراک خوان؛ خوراکها کجا خوانده میشوند؟
فیدخوانها دو گونه اند، آنلاین و آفلاین. هر کدام هم مزایای خودشان
را دارند. راه اول استفاده از خوراک خوان های آنلاین است که در حال
حاضر قدرتمندترین و معروفترین آنها گوگل ریدر است. راه دوم استفاده
از خوراک خوانهای آفلاین [:نرم افزار های فید ریدر] است. اینجا نرم
افزار سریع، قدرتمند و کم حجم اسنفر مناسب است. چنانچه از اینترنت
سرعت بالا برخوردار هستید از گوگل ریدر استفاده کنید، اما اگر سرعت
اینترنت تان پایین است پیشنهاد وب 3 استفاده همزمان از هر دو نوع
خوراک خوان آنلاین و آفلاین است. با گوگل ریدر بانکی از خوراک ها
خواهید داشت ضمنا اگر مدتی نتوانستید از خوراک خوان آفلاین تان
استفاده کنید، مطالب را از دست نخواهید داد. خوبی خوراک خوان
آفلاین هم این است که روزانه به اینترنت متصل میشوید و فقط چند
دقیقه طول میکشد تا خوراک خوانتان مطالب جدید را دریافت کند، بعد
میتوانید به صورت آفلاین و سر فرصت آنها را مطالعه کنید.
خوراک سایتها را چگونه بیابم؟
هر سایت یا وبلاگ معمولا دارای یک آدرس برای خوراک مطالبش است،
میتوانید آدرس خوراک را از طریق آیکون نارنجی رنگ اش (در اندازه
های بزرگ یا کوچک) در سایتها، وبلاگها یا در خود مرورگرتان، پایین
سرچ باکس اینترنت اکسپلورر 7 یا سمت راست آدرس بار فایرفاکس پیدا
کنید.
اگر خوراک سایتی را نیافتید، آدرس آنرا وارد خوراک خوانتان کنید،
گوگل ریدر و اسنفر قادر به یافتن و وارد کردن خودکار خوراک
میباشند.
اشتراک در خوراک وبلاگها و سایتها :
برای استفاده از گوگل ریدر باید در گوگل [:Gmail] حساب داشته
باشید، از درون جیمیل یا صفحه اصلی گوگل نیز میتوانید وارد گوگل
ریدر شوید، کافی است از گزینه more گزینه Reader را انتخاب کنید.
بعد از ورود به گوگل ریدر روی Add subscription کلیک کنید، پنجره ی
کوچکی باز میشود، آدرس خوراک مورد نظر را وارد کرده و Add را
بزنید. برای اشتراک خوراک در اسنفر، ابتدا جدیدترین نسخه اسنفر رو
از اینجا دانلود و نصب کنید. حالا به ..file>new>feed رفته، آدرس
خوراک را وارد کرده و next و finish کنید.
اشتراک در خوراک وب 3 :
برای اشتراک خوراک وب 3 در گوگل ریدر کافی است، این رو کلیک کنید،
در صفحه ای که باز میشه، روی Add to google reader کلیک کنید. به
همین سادگی مشترک خوراک وب 3 شدید. ممکن است از شما خواسته شود که
ایمیل و پسورد خودتان را وارد کنید، که مشخصات Gmail خود را وارد
میکنید. اگر در Gmail حساب ندارید، اینجا بروید و یک حساب باز
کنید. برای اشتراک خوراک وب 3 در سرویسهای دیگر به اینجا بروید و
سرویس دلخواه تان را انتخاب کنید.
فایل OPML
opml فایلی است که آدرس خوراکهای متعددی را در خود دارد. اینجا یک
opml آپلود کردم، که شامل خوراک چند سایت و وبلاگ برتر در موضوعات
مختلف است. پیشنهاد میکنم برای شروع آنرا دانلود کرده، از گوگل
ریدر به settings>import/export رفته brows را بزنید، فایل opml را
open کرده، upload را بفشارید. برای وارد کردن خوراکها در اسنفر
کافیه روی فایل opml دوبار کلیک کنید، تیک پوشه ها رو بزنید یا
select all کنید و next و finish را بفشارید.
شبکه گوگلی اتصال دوستان برای وبلاگها
با راه اندازی شبکه Google Friend Connect، در وبگاهتان، بازدیدکنندگان می توانند:
- با حساب کاربری Google، Yahoo، AIM، و یا OpenID لاگین کنند
- با کاربران دیگر وبلاگتان ارتباط داشته باشند، نظر بگذارند، فیلم یا موزیک رد و بدل کنند، و یا بازی نمایند!
- از دیگر دوستانشان در شبکه های اجتماعی دیگر یا لیست دوستانشان در ایمیل، دعوت کنند که به وبلاگتان بپیوندند.
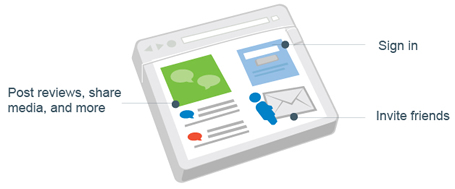
اما اینها چه فایده ای دارند؟
- با پیوستن بازدیدکنندگان به سایت یا وبلاگ شما، آدرس آن در لیست پروفایلشان قرار می گیرد و از این پس آدرس وبلاگتان را هرگز فراموش نخواهند کرد. سایر دوستان شان نیز از طریق بازدید از پروفایلشان به آدرس وبگاه شما دسترسی خواهند داشت.
- دوستان حرف همدیگر را بیشتر قبول دارند! لذا اگر یکی از اعضای وبلاگتان به دوستان دیگرش ایمیل بزند و از آنها برای بازدید از وبگاه شما دعوت کند، تاثیر زیادی در جذب بازدیدکنندگان بیشتر خواهد داشت.
- با نصب گجت شبکه اعضا در وبلاگ، بازدیدکنندگان می توانند طرفداران وبلاگتان را شناسایی کنند و با آنها ارتباط برقرار نمایند.
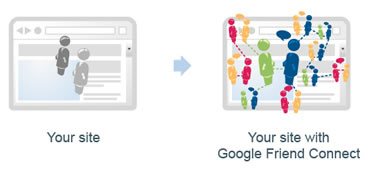
اما از کجا باید شروع کرد؟
سرویس اتصال دوستان گوگل، هنوز در مرحله آزمایشی قرار دارد و به بهره برداری عمومی نرسیده است. اما اگر علاقمندید که این سرویس را تست کنید، لازم است که این فرم را تکمیل نمائید تا در اولین فرصت، گوگل با ارسال ایمیلی، شما را برای تست پروژه دعوت نماید.
میدانید چند دقیقه پیش متولد شدید؟
وقتی یک نوزاد متولد میشود چون عمرش هنوز به یک ماه و یک سال و… نمیرسد میگویند ۱۰ روزشه ؛ ۲ هفتشه ؛ ۳ ماهشه و… حالا من و شما که آن دوران را پشت سر گذاشتیم و سالها از عمرمان میگذرد شاید برایمان خیلی جالب باشد که بدانیم چند روز ؛ چند ساعت ؛ چند دقیقه است که پا به این جهان گذاشتهایم و شاید به این وسیله بیشتر بتوانیم به خودمان و آنچه انجام دادهایم فکر کنیم.
برای اینکه بفهمید چند روز ؛ ماه ؛ هفته ؛ ثانیه و… از عمرتان میگذرد میتوانید لینک های زیر را ببینید:

یا این فایل اکسل (xls.) را دریافت کنید - حجم: ۸۴KB
بزرگترین سایت اقتصادی افغانی
نکته ها ی کا مپیوتر
اشکال عجیب و غریب در
نام آیکونهای ویندوز!
☺☻◘♠○•♦☻♣☺♥
برای این کار کافی است:
بر روی فایل مورد نظر راست کلیک
نمود ه و Rename را بزنید.
در هنگام تایپ کلید Alt را نگه دارید
و به دلخواه یکی از اعداد سمت راست
کیبورد را فشار دهید ، سپس کلید Alt
را رها کنید خواهید دید که یکی از
اشکال نمایان میشود.
نکته جالب این که این اشکال تنها
محدود به 9 عدد نمیشود ، بلکه
می توانید وقتی
Alt را نگه داشته ایددوبار یک عدد را وارد کنید، می بینید
که شکل دیگری ظاهر میشود.
در نتیجه اگر یک عدد را چندین دفعه
وارد کنید شکل دیگری را خواهید دید.
شا د و پیروز با شید
چگونه زیبا تر تا یپ نما ییم
سلا مقبل ا ز هر چیز خوا هش می کنم حرفه ا ی ها
نخوا نند چون ممکن ا ست یک د فعه مبتد ی شوند
با یک تکنیک شما هم می توا نید نوشته ها ی
خود را زیبا تر نشا ن د هید .
یک صفحه ی ورد با ز نما یید .
تنظیم زبا ن را روی
FA یا هما ن فا رسیقرا ر دهید ، یک کلمه تا یپ نما یید ، مثلا
ابتهاج
حا ل بعد ا ز تا یپ حرف ( ب ) کلید ها ی
Shift + J
را همزما ن نگه د ا رید .حرف ( ب ) به ا ین حا لت ( بـــــــــــــــ ) د ر
می آ ید بنا بر ا ین ا ز ا ین به بعد برا ی
تا یپ کلما تی که حروف آ نها نسبتا نزد یک
بود ند و مخا طب شما برا ی خوا ند ن آ نها
با مشکل موا جه می شد . د یگر مشکلی
نیست و علا وه بر آ ن به زیبا یی خط شما
ا فزود ه خوا هد شد .
مـــــنـــتــــظـــر اپلود هــا ی بعد ی
ا یـــــــن حــــقـــیــــر با شـــیــــــد .
د و ستد ا ر شما
ابتهاج
با تشکر از گروه تــــرانـــــه هــــــــــــــــا
دستورات ویندوز بوسیله فرمان RUN
شاید شما هم معمولا خیلی از دستورات ویندوز را بوسیله فرمان RUN اجرا می کنید به خاطر همین امروز سعی دارم به معرفی یک لیست واقعأ فوق العاده بپردازم که با استفاده از دستورات موجود در این لیست که بیش از 110 دستور را شامل میشود شما میتوانید تنها از طریق Run ویندوز ، و تایپ ساده دستور کوتاه بلافاصله برنامه مورد نظر را اجرا نمایید. این برنامه میتواند برنامه های معمولی ویندوز و حتی برنامه های متفرقه نصب شده باشد. در صورتی که بتوانید تعداد زیادی از این دستورات را به خاطر بسپارید و آنها را در کار روزانه خود هنگام کار با کامپیوتر به کار بگیرید ، آنگاه شما نه تنها با لذت بیشتری بلکه بسیار راحت تر از قبل میتوانید با سیستم خود کار کنید .
ادامه مطلب ...MS Excel - Useful Shortcut Keys
|
Ctrl+A |
Select All |
None |
|
Ctrl+B |
Bold |
Format, Cells, Font, Font Style, Bold |
|
Ctrl+C |
Copy |
Edit, Copy |
|
Ctrl+D |
Fill Down |
Edit, Fill, Down |
|
Ctrl+F |
Find |
Edit, Find |
|
Ctrl+G |
Goto |
Edit, Goto |
|
Ctrl+H |
Replace |
Edit, Replace |
|
Ctrl+I |
Italic |
Format, Cells, Font, Font Style, Italic |
|
Ctrl+K |
Insert Hyperlink |
Insert, Hyperlink |
|
Ctrl+N |
New Workbook |
File, New |
|
Ctrl+O |
Open |
File, Open |
|
Ctrl+P |
Print |
File, Print |
|
Ctrl+R |
Fill Right |
Edit, Fill Right |
|
Ctrl+S |
Save |
File, Save |
|
Ctrl+U |
Underline |
Format, Cells, Font, Underline, Single |
|
Ctrl+V |
Paste |
Edit, Paste |
|
Ctrl W |
Close |
File, Close |
|
Ctrl+X |
Cut |
Edit, Cut |
|
Ctrl+Y |
Repeat |
Edit, Repeat |
|
Ctrl+Z |
Undo |
Edit, Undo |
|
F1 |
Help |
Help, Contents and Index |
|
F2 |
Edit |
None |
|
F3 |
Paste Name |
Insert, Name, Paste |
|
F4 |
Repeat last action |
Edit, Repeat. Works while not in Edit mode. |
|
F4 |
While typing a formula, switch between absolute/relative refs |
None |
|
F5 |
Goto |
Edit, Goto |
|
F6 |
Next Pane |
None |
|
F7 |
Spell check |
Tools, Spelling |
|
F8 |
Extend mode |
None |
|
F9 |
Recalculate all workbooks |
Tools, Options, Calculation, Calc,Now |
|
F10 |
Activate Menubar |
N/A |
|
F11 |
New Chart |
Insert, Chart |
|
F12 |
Save As |
File, Save As |
|
Ctrl+: |
Insert Current Time |
None |
|
Ctrl+; |
Insert Current Date |
None |
|
Ctrl+" |
Copy Value from Cell Above |
Edit, Paste Special, Value |
|
Ctrl+? |
Copy Fromula from Cell Above |
Edit, Copy |
|
Shift |
Hold down shift for additional functions in Excel?s menu |
none |
|
Shift+F1 |
What?s This? |
Help, What?s This? |
|
Shift+F2 |
Edit cell comment |
Insert, Edit Comments |
|
Shift+F3 |
Paste function into formula |
Insert, Function |
|
Shift+F4 |
Find Next |
Edit, Find, Find Next |
|
Shift+F5 |
Find |
Edit, Find, Find Next |
|
Shift+F6 |
Previous Pane |
None |
|
Shift+F8 |
Add to selection |
None |
|
Shift+F9 |
Calculate active worksheet |
Calc Sheet |
|
Shift+F10 |
Display shortcut menu |
None |
|
Shift+F11 |
New worksheet |
Insert, Worksheet |
|
Shift+F12 |
Save |
File, Save |
|
Ctrl+F3 |
Define name |
Insert, Names, Define |
|
Ctrl+F4 |
Close |
File, Close |
|
Ctrl+F5 |
XL, Restore window size |
Restore |
|
Ctrl+F6 |
Next workbook window |
Window, ... |
|
Shift+Ctrl+F6 |
Previous workbook window |
Window, ... |
|
Ctrl+F7 |
Move window |
XL, Move |
|
Ctrl+F8 |
Resize window |
XL, Size |
|
Ctrl+F9 |
Minimize workbook |
XL, Minimize |
|
Ctrl+F10 |
Maximize or restore window |
XL, Maximize |
|
Ctrl+F11 |
Inset 4.0 Macro sheet |
None in Excel 97. In versions prior to 97 - Insert, Macro, 4.0 Macro |
|
Ctrl+F12 |
File Open |
File, Open |
|
Alt+F1 |
Insert Chart |
Insert, Chart... |
|
Alt+F2 |
Save As |
File, Save As |
|
Alt+F4 |
Exit |
File, Exit |
|
Alt+F8 |
Macro dialog box |
Tools, Macro, Macros in Excel 97 Tools,Macros - in earlier versions |
|
Alt+F11 |
Visual Basic Editor |
Tools, Macro, Visual Basic Editor |
|
Ctrl+Shift+F3 |
Create name by using names of row and column labels |
Insert, Name, Create |
|
Ctrl+Shift+F6 |
Previous Window |
Window, ... |
|
Ctrl+Shift+F12 |
Print |
File, Print |
|
Alt+Shift+F1 |
New worksheet |
Insert, Worksheet |
|
Alt+Shift+F2 |
Save |
File, Save |
|
Alt+= |
AutoSum |
No direct equivalent |
|
Ctrl+` |
Toggle Value/Formula display |
Tools, Options, View, Formulas |
|
Ctrl+Shift+A |
Insert argument names into formula |
No direct equivalent |
|
Alt+Down arrow |
Display AutoComplete list |
None |
|
Alt+? |
Format Style dialog box |
Format, Style |
|
Ctrl+Shift+~ |
General format |
Format, Cells, Number, Category, General |
|
Ctrl+Shift+! |
Comma format |
Format, Cells, Number, Category, Number |
|
Ctrl+Shift+@ |
Time format |
Format, Cells, Number, Category, Time |
|
Ctrl+Shift+# |
Date format |
Format, Cells, Number, Category, Date |
|
Ctrl+Shift+$ |
Currency format |
Format, Cells, Number, Category, Currency |
|
Ctrl+Shift+% |
Percent format |
Format, Cells, Number, Category, Percentage |
|
Ctrl+Shift+^ |
Exponential format |
Format, Cells, Number, Category, |
|
Ctrl+Shift+& |
Place outline border around selected cells |
Format, Cells, Border |
|
Ctrl+Shift+_ |
Remove outline border |
Format, Cells, Border |
|
Ctrl+Shift+* |
Select current region |
Edit, Goto, Special, Current Region |
|
Ctrl++ |
Insert |
Insert, (Rows, Columns, or Cells) Depends on selection |
|
Ctrl+- |
Delete |
Delete, (Rows, Columns, or Cells) Depends on selection |
|
Ctrl+1 |
Format cells dialog box |
Format, Cells |
|
Ctrl+2 |
Bold |
Format, Cells, Font, Font Style, Bold |
|
Ctrl+3 |
Italic |
Format, Cells, Font, Font Style, Italic |
|
Ctrl+4 |
Underline |
Format, Cells, Font, Font Style, Underline |
|
Ctrl+5 |
Strikethrough |
Format, Cells, Font, Effects, Strikethrough |
|
Ctrl+6 |
Show/Hide objects |
Tools, Options, View, Objects, Show All/Hide |
|
Ctrl+7 |
Show/Hide Standard toolbar |
View, Toolbars, Stardard |
|
Ctrl+8 |
Toggle Outline symbols |
None |
|
Ctrl+9 |
Hide rows |
Format, Row, Hide |
|
Ctrl+0 |
Hide columns |
Format, Column, Hide |
|
Ctrl+Shift+( |
Unhide rows |
Format, Row, Unhide |
|
Ctrl+Shift+) |
Unhide columns |
Format, Column, Unhide |
|
Alt or F10 |
Activate the menu |
None |
|
Ctrl+Tab |
In toolbar: next toolbar |
None |
|
Shift+Ctrl+Tab |
In toolbar: previous toolbar |
None |
|
Ctrl+Tab |
In a workbook: activate next workbook |
None |
|
Shift+Ctrl+Tab |
In a workbook: activate previous workbook |
None |
|
Tab |
Next tool |
None |
|
Shift+Tab |
Previous tool |
None |
|
Enter |
Do the command |
None |
|
Shift+Ctrl+F |
Font Drop Down List |
Format, Cells, Font |
|
Shift+Ctrl+F+ F |
Font tab of Format Cell Dialog box |
Format, Cells, Font |
|
Shift+Ctrl+P |
Point size Drop Down List |
Format, Cells, Font |
CTRL+) Unhides any hidden columns within the selection.
CTRL+& Applies the outline border to the selected cells.
CTRL+_ Removes the outline border from the selected cells.
CTRL+~ Applies the General number format.
CTRL+$ Applies the Currency format with two decimal places (negative numbers in parentheses) .
CTRL+% Applies the Percentage format with no decimal places.
CTRL+^ Applies the Exponential number format with two decimal places.
CTRL+# Applies the Date format with the day, month, and year.
CTRL+@ Applies the Time format with the hour and minute, and AM or PM.
CTRL+! Applies the Number format with two decimal places, thousands separator, and minus sign (-) for negative values.
CTRL+- Displays the Delete dialog box to delete the selected cells.
CTRL+* Selects the current region around the active cell (the data area enclosed by blank rows and blank columns).
In a PivotTable, it selects the entire PivotTable report.
CTRL+: Enters the current time.
CTRL+; Enters the current date.
CTRL+` Alternates between displaying cell values and displaying formulas in the worksheet.
CTRL+' Copies a formula from the cell above the active cell into the cell or the Formula Bar.
CTRL+" Copies the value from the cell above the active cell into the cell or the Formula Bar.
CTRL++ Displays the Insert dialog box to insert blank cells.
CTRL+1 Displays the Format Cells dialog box.
CTRL+2 Applies or removes bold formatting.
CTRL+3 Applies or removes italic formatting.
CTRL+4 Applies or removes underlining.
CTRL+5 Applies or removes strikethrough.
CTRL+6 Alternates between hiding objects, displaying objects, and displaying placeholders for objects.
CTRL+7 Displays or hides the Standard toolbar.
CTRL+8 Displays or hides the outline symbols.
CTRL+9 Hides the selected rows.
CTRL+0 Hides the selected columns.
CTRL+A Selects the entire worksheet.
If the worksheet contains data, CTRL+A selects the current region. Pressing CTRL+A a second time selects the entire worksheet.
When the insertion point is to the right of a function name in a formula, displays the Function Arguments dialog box.
CTRL+SHIFT+A inserts the argument names and parentheses when the insertion point is to the right of a function name in a formula.
CTRL+B Applies or removes bold formatting.
CTRL+C Copies the selected cells.
CTRL+C followed by another CTRL+C displays the Microsoft Office Clipboard.
CTRL+D Uses the Fill Down command to copy the contents and format of the topmost cell of a selected range into the cells below.
CTRL+F Displays the Find dialog box.
SHIFT+F5 also displays this dialog box, while SHIFT+F4 repeats the last Find action.
CTRL+G Displays the Go To dialog box.
F5 also displays this dialog box.
CTRL+H Displays the Find and Replace dialog box.
CTRL+I Applies or removes italic formatting.
CTRL+K Displays the Insert Hyperlink dialog box for new hyperlinks or the Edit Hyperlink dialog box for selected existing hyperlinks.
CTRL+L Displays the Create List dialog box.
CTRL+N Creates a new, blank file.
CTRL+O Displays the Open dialog box to open or find a file.
CTRL+SHIFT+O selects all cells that contain comments.
CTRL+P Displays the Print dialog box.
CTRL+R Uses the Fill Right command to copy the contents and format of the leftmost cell of a selected range into the cells to the right.
CTRL+S Saves the active file with its current file name, location, and file format.
CTRL+U Applies or removes underlining.
CTRL+V Inserts the contents of the Clipboard at the insertion point and replaces any selection. Available only after you cut or copied an object, text, or cell contents.
CTRL+W Closes the selected workbook window.
CTRL+X Cuts the selected cells.
CTRL+Y Repeats the last command or action, if possible.
CTRL+Z Uses the Undo command to reverse the last command or to delete the last entry you typed.
CTRL+SHIFT+Z uses the Undo or Redo command to reverse or restore the last automatic correction when AutoCorrect Smart Tags are displayed.
- Function keys -
CTRL+F1 closes and reopens the current task pane.
ALT+F1 creates a chart of the data in the current range.
ALT+SHIFT+F1 inserts a new worksheet.
F2 Edits the active cell and positions the insertion point at the end of the cell contents. It also moves the insertion point into the Formula Bar when editing in a cell is turned off.
SHIFT+F2 edits a cell comment.
F3 Pastes a defined name into a formula.
SHIFT+F3 displays the Insert Function dialog box.
F4 Repeats the last command or action, if possible.
CTRL+F4 closes the selected workbook window.
F5 Displays the Go To dialog box.
CTRL+F5 restores the window size of the selected workbook window.
F6 Switches to the next pane in a worksheet that has been split (Window menu, Split command).
SHIFT+F6 switches to the previous pane in a worksheet that has been split.
CTRL+F6 switches to the next workbook window when more than one workbook window is open.
Note When the task pane is visible, F6 and SHIFT+F6 include that pane when switching between panes.
F7 Displays the Spelling dialog box to check spelling in the active worksheet or selected range.
CTRL+F7 performs the Move command on the workbook window when it is not maximized. Use the arrow keys to move the window, and when finished press ESC.
F8 Turns extend mode on or off. In extend mode, EXT appears in the status line, and the arrow keys extend the selection.
SHIFT+F8 enables you to add a non-adjacent cell or range to a selection of cells by using the arrow keys.
CTRL+F8 performs the Size command (on the Control menu for the workbook window) when a workbook is not maximized.
ALT+F8 displays the Macro dialog box to run, edit, or delete a macro.
F9 Calculates all worksheets in all open workbooks.
F9 followed by ENTER (or followed by CTRL+SHIFT+ENTER for array formulas) calculates the selected a portion of a formula and replaces the selected portion with the calculated value.
SHIFT+F9 calculates the active worksheet.
CTRL+ALT+F9 calculates all worksheets in all open workbooks, regardless of whether they have changed since the last calculation.
CTRL+ALT+SHIFT+ F9 rechecks dependent formulas, and then calculates all cells in all open workbooks, including cells not marked as needing to be calculated.
CTRL+F9 minimizes a workbook window to an icon.
F10 Selects the menu bar or closes an open menu and submenu at the same time.
SHIFT+F10 displays the shortcut menu for a selected item.
ALT+SHIFT+F10 displays the menu or message for a smart tag. If more than one smart tag is present, it switches to the next smart tag and displays its menu or message.
CTRL+F10 maximizes or restores the selected workbook window.
F11 Creates a chart of the data in the current range.
SHIFT+F11 inserts a new worksheet.
ALT+F11 opens the Visual Basic Editor, in which you can create a macro by using Visual Basic for Applications (VBA).
ALT+SHIFT+F11 opens the Microsoft Script Editor, where you can add text, edit HTML tags, and modify any script code.
F12 Displays the Save As dialog box.
- Other useful shortcut keys -
CTRL+ARROW KEY moves to the edge of the current data region (data region: A range of cells that contains data and that is bounded by empty cells or datasheet borders.) in a worksheet.
SHIFT+ARROW KEY extends the selection of cells by one cell.
CTRL+SHIFT+ARROW KEY extends the selection of cells to the last nonblank cell in the same column or row as the active cell.
LEFT ARROW or RIGHT ARROW selects the menu to the left or right when a menu is visible. When a submenu is open, these arrow keys switch between the main menu and the submenu.
DOWN ARROW or UP ARROW selects the next or previous command when a menu or submenu is open.
In a dialog box, arrow keys move between options in an open drop-down list, or between options in a group of options.
ALT+DOWN ARROW opens a selected drop-down list.
BACKSPACE Deletes one character to the left in the Formula Bar.
Also clears the content of the active cell.
DELETE Removes the cell contents (data and formulas) from selected cells without affecting cell formats or comments.
In cell editing mode, it deletes the character to the right of the insertion point.
END Moves to the cell in the lower-right corner of the window when SCROLL LOCK is turned on.
Also selects the last command on the menu when a menu or submenu is visible.
CTRL+END moves to the last cell on a worksheet, in the lowest used row of the rightmost used column.
CTRL+SHIFT+END extends the selection of cells to the last used cell on the worksheet (lower-right corner).
ENTER Completes a cell entry from the cell or the Formula Bar, and selects the cell below (by default).
In a data form, it moves to the first field in the next record.
Opens a selected menu (press F10 to activate the menu bar) or performs the action for a selected command.
In a dialog box, it performs the action for the default command button in the dialog box (the button with the bold outline, often the OK button).
ALT+ENTER starts a new line in the same cell.
CTRL+ENTER fills the selected cell range with the current entry.
SHIFT+ENTER completes a cell entry and selects the cell above.
ESC Cancels an entry in the cell or Formula Bar.
It also closes an open menu or submenu, dialog box, or message window.
HOME Moves to the beginning of a row in a worksheet.
Moves to the cell in the upper-left corner of the window when SCROLL LOCK is turned on.
Selects the first command on the menu when a menu or submenu is visible.
CTRL+HOME moves to the beginning of a worksheet.
CTRL+SHIFT+HOME extends the selection of cells to the beginning of the worksheet.
PAGE DOWN Moves one screen down in a worksheet.
ALT+PAGE DOWN moves one screen to the right in a worksheet.
CTRL+PAGE DOWN moves to the next sheet in a workbook.
CTRL+SHIFT+PAGE DOWN selects the current and next sheet in a workbook.
PAGE UP Moves one screen up in a worksheet.
ALT+PAGE UP moves one screen to the left in a worksheet.
CTRL+PAGE UP moves to the previous sheet in a workbook.
CTRL+SHIFT+PAGE UP selects the current and previous sheet in a workbook.
SPACEBAR In a dialog box, performs the action for the selected button, or selects or clears a check box.
CTRL+SPACEBAR selects an entire column in a worksheet.
SHIFT+SPACEBAR selects an entire row in a worksheet.
CTRL+SHIFT+SPACEBAR selects the entire worksheet.
If the worksheet contains data, CTRL+SHIFT+SPACEBAR selects the current region. Pressing CTRL+SHIFT+SPACEBAR a second time selects the entire worksheet.
When an object is selected, CTRL+SHIFT+SPACEBAR selects all objects on a worksheet.
ALT+SPACEBAR displays the Control menu for the Excel window.
TAB Moves one cell to the right in a worksheet.
Moves between unlocked cells in a protected worksheet.
Moves to the next option or option group in a dialog box.
SHIFT+TAB moves to the previous cell in a worksheet or the previous option in a dialog box.
CTRL+TAB switches to the next tab in dialog box.
CTRL+SHIFT+TAB switches to the previous tab in a dialog box.
آموزش فتوشاپ: ۱
